これは、Windowsユーザーから、いきなりMacユーザーにグレードアップした小生の奮闘記だす、今回は、マイクロソフト365の1ヶ月無料版を使ってみた その1だす(2021/9/23)
はじめに
iMacを使い始めてから仕事効率が上がっているだすが、
エクセルが使えないのがかなりストレスだす(>_<)
そこで、思い切ってiMacにマイクロソフト オフィスを入れてみることにしただす
マイクロソフト365は、1ヶ月無料で使えるだすので、その様子を紹介するだす
購入と定期(サブスク)
エクセル(マイクロソフトオフィス)を手に入れるためには、オフィス自体を購入するもしくは、定期契約(サブスク)のどちらかになるだす
違いはこちら
| 購入 | 定期(サブスク) | |
| 使用可能期間 | 永久 | 1ヶ月間もしくは、1年間 |
| 初期投資 | 高 | 低 |
| バージョン | 購入時のまま | 最新 |
| 端末台数 | PC1台のみ | 複数 |
| 2年間コスト | 低 | 高 |
公式料金は住んでいる地域によって異なるだすが、マレーシアはこちら
定期(サブスク)のFamilyとPersonalの主な違いはこちら
| Family | Personal | |
| 1ヶ月間/1年間 | RM36 / RM359 | RM27 / RM269 |
| ユーザー数 | 6 | 1 |
| One drive容量 | 1TB/1ユーザ | 1TB |
| 無料期間 | 1ヶ月 | 無し |
日本在住の場合は、Personalのみ、そして金額も高いだす(>_<)
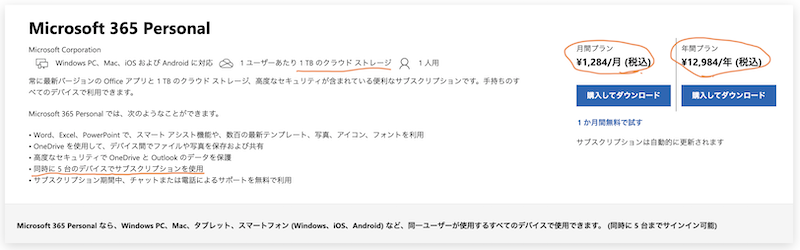
因みに、ラザダでさらにお得に全てのプランを購入することができるだす
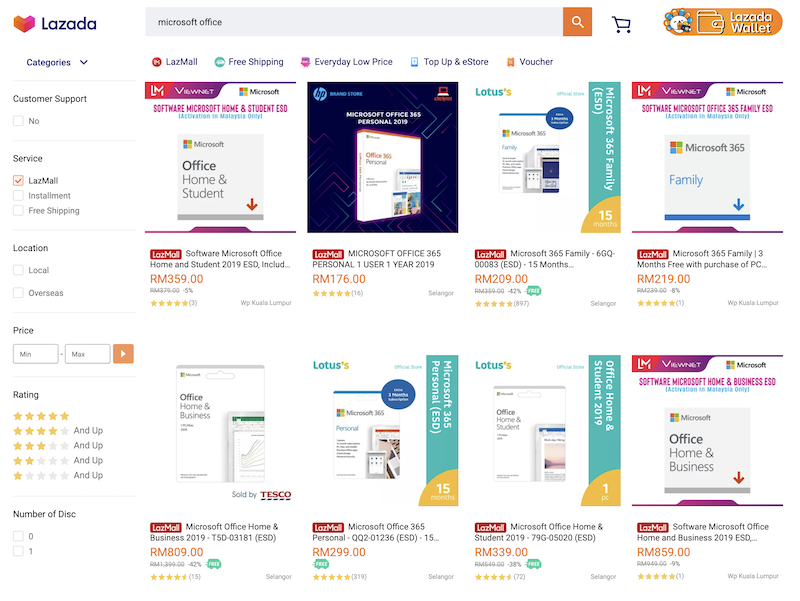
マレーシア在住の場合、ラザダで購入がお得だすが、今回せっかく1ヶ月間無料だすので、Microsoft 365 Familyのサブスクを利用してみるだす(*´艸`*)
サブスク登録方法
マイクロソフトのホームページ(マレーシア)にアクセスし、「Microsoft 365」をクリック

「Personal and family」をクリック
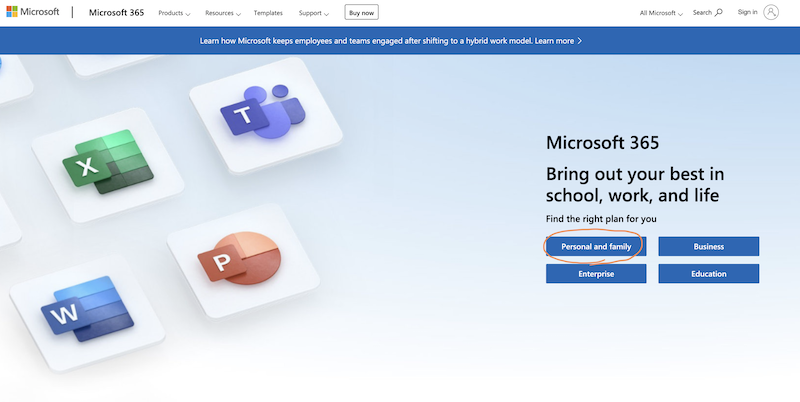
「Try free for 1 month」をクリック
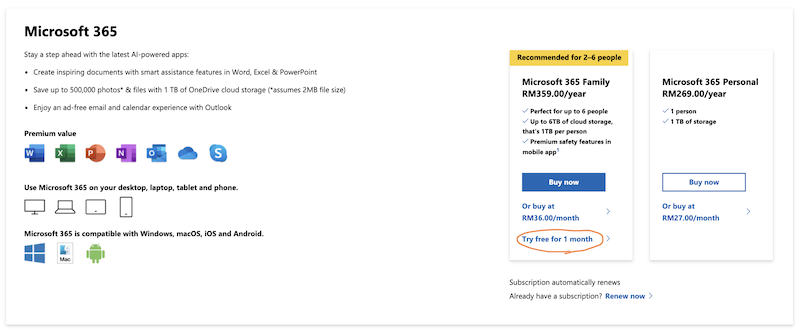
「Try 1 month free」をクリック

メアドを入力し、「Next」をクリック

パスワードを入力し、「Sign in」をクリック
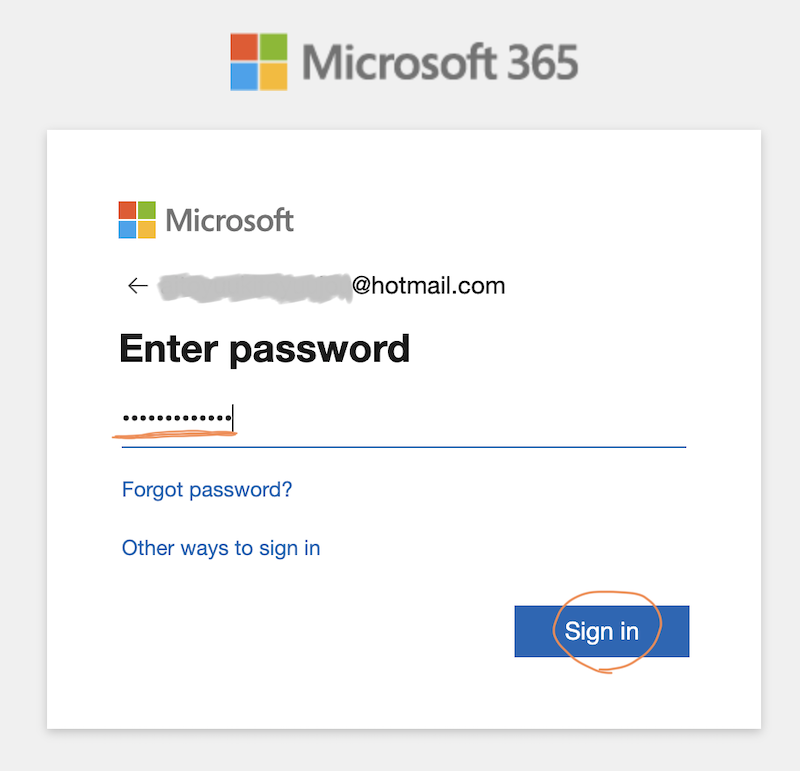
「Yes」をクリック
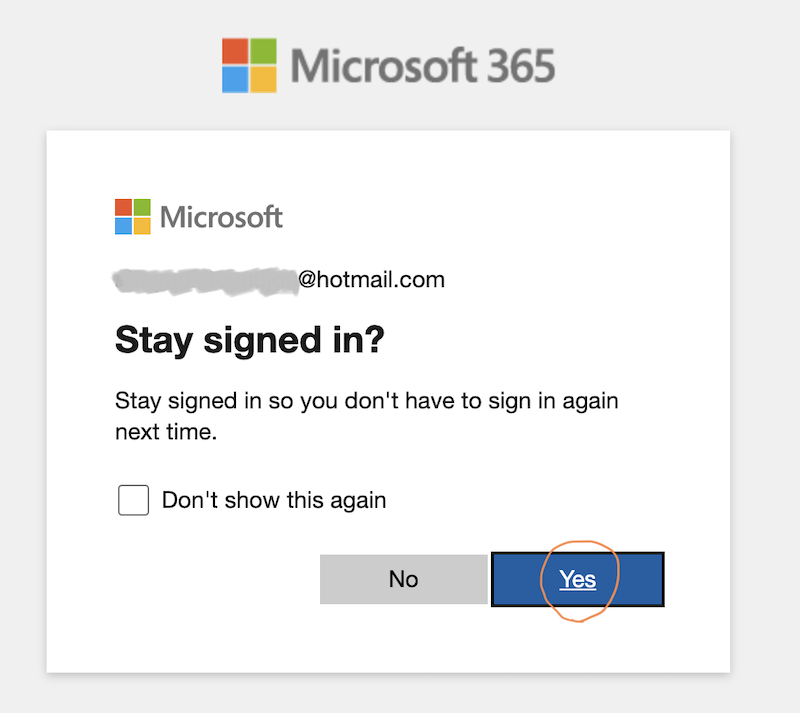
「Next」をクリック
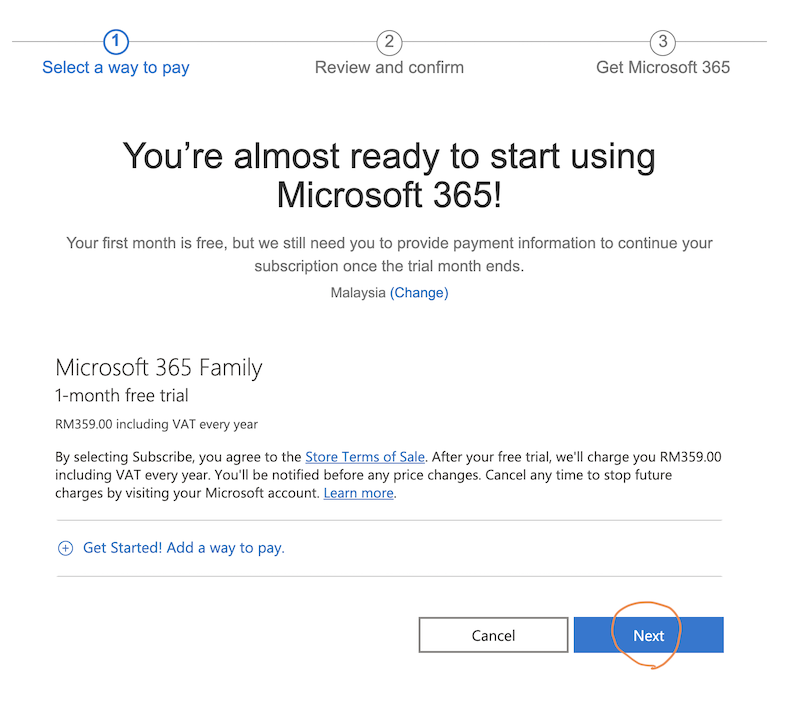
「Credit card or debit card」をクリック

カード番号、名前、有効期限、セキュリティーコード、住所、郵便番号を入力し、「Save」をクリック
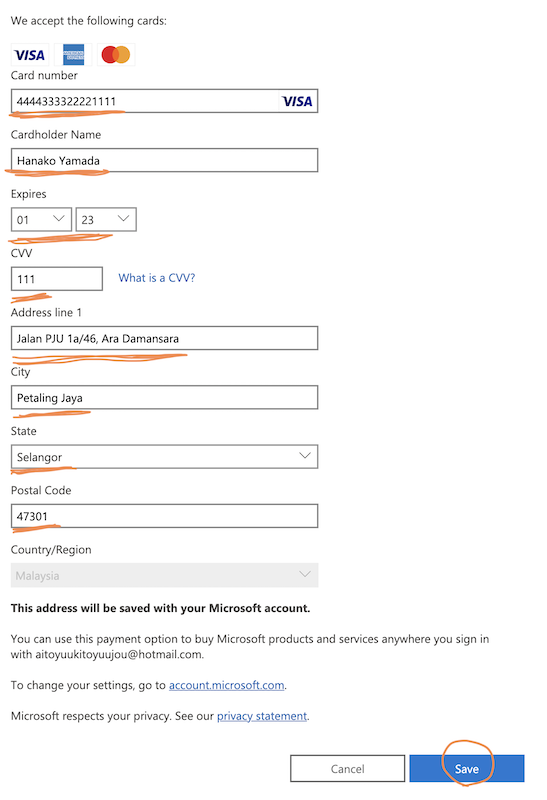
「Subscribe」をクリック
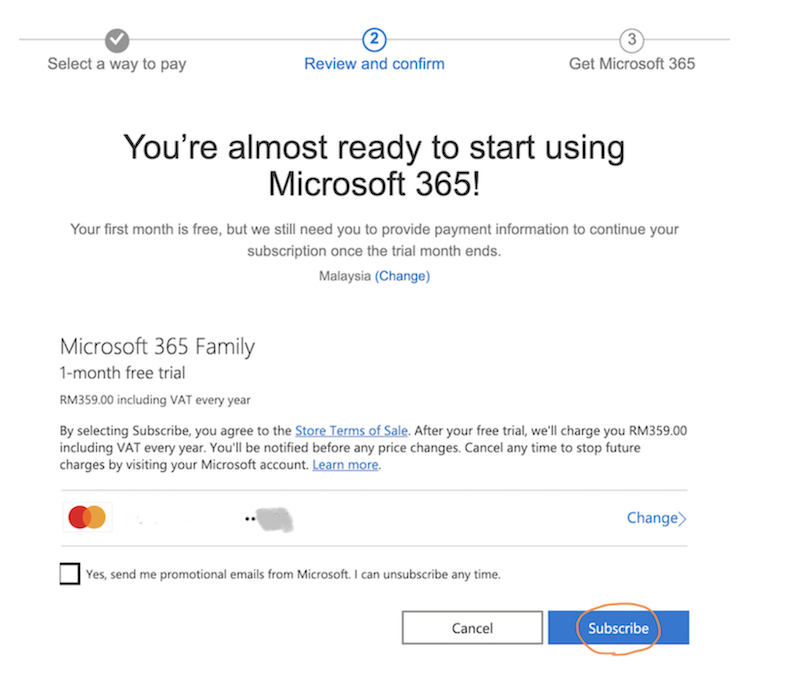
「Continue」をクリック
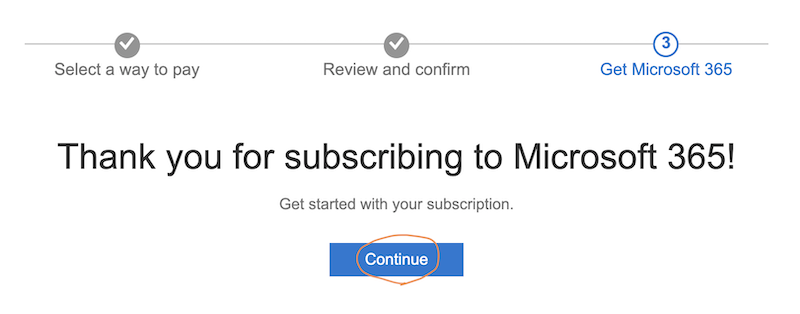
インストーラーをダウンロード
「Download desktop apps」をクリック
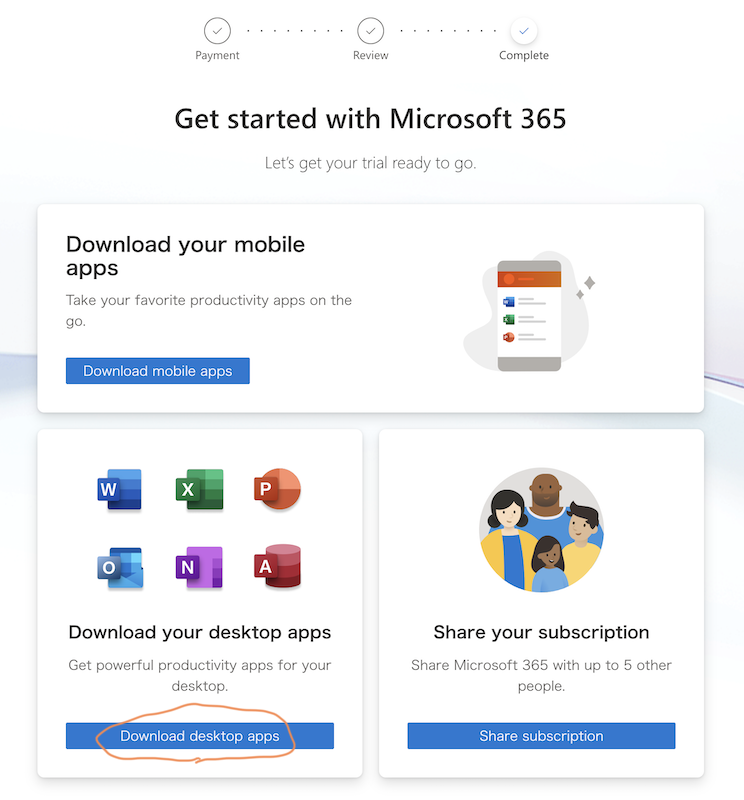
「Install Office」をクリック
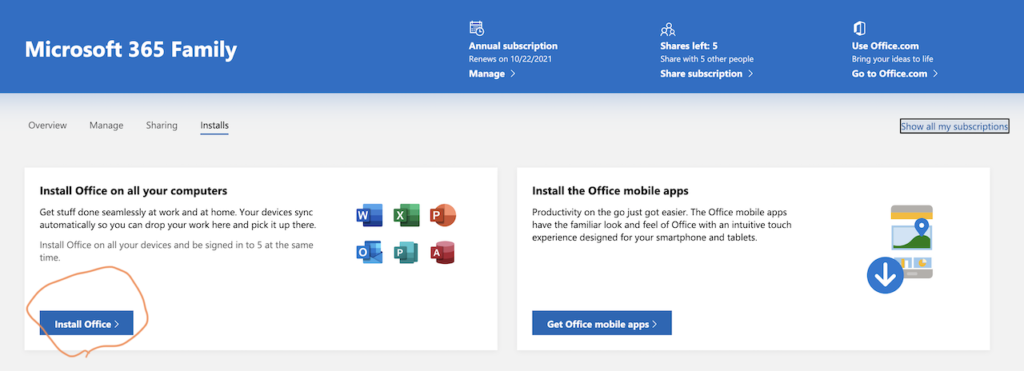
「Install」をクリック

ブラウザ左下を見るとダウンロードが開始されているだす
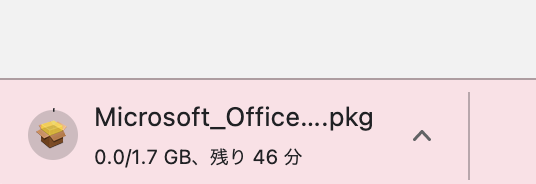
iMacへインストール
ダウンロード完了後、ファインダーのダウンロードのところにできたインストーラーをダブルクリック
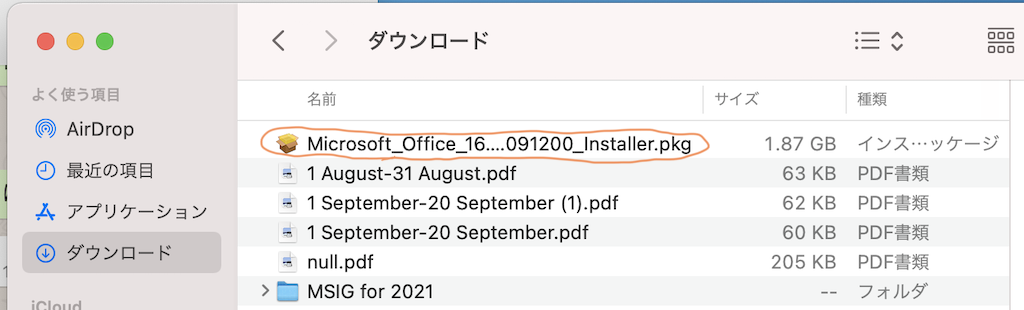
「続ける」をクリック
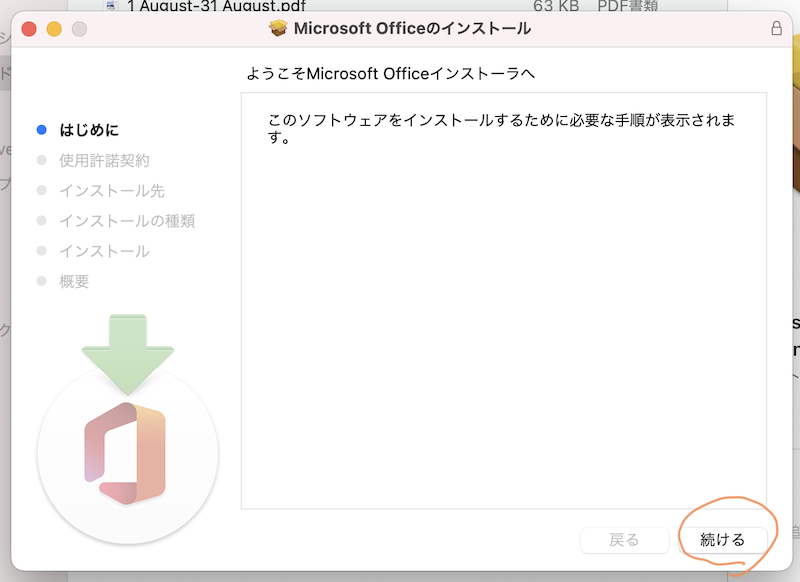
「続ける」をクリック
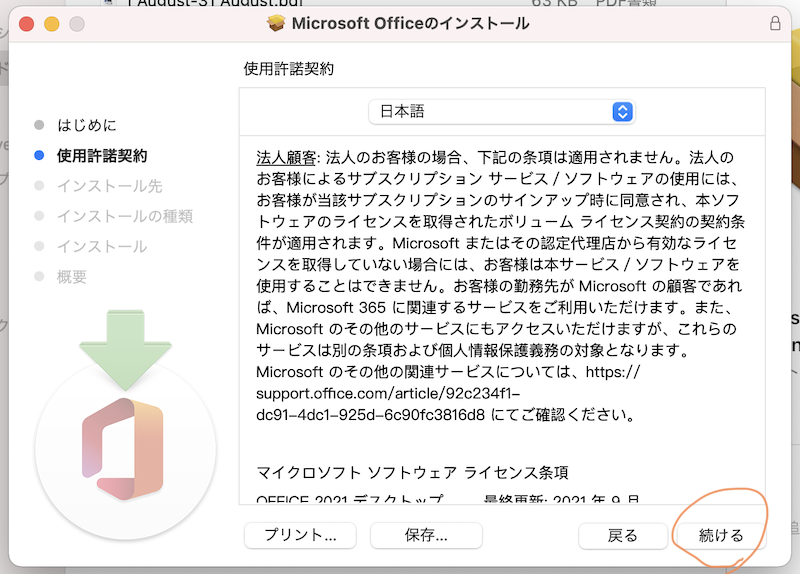
「同意する」をクリック
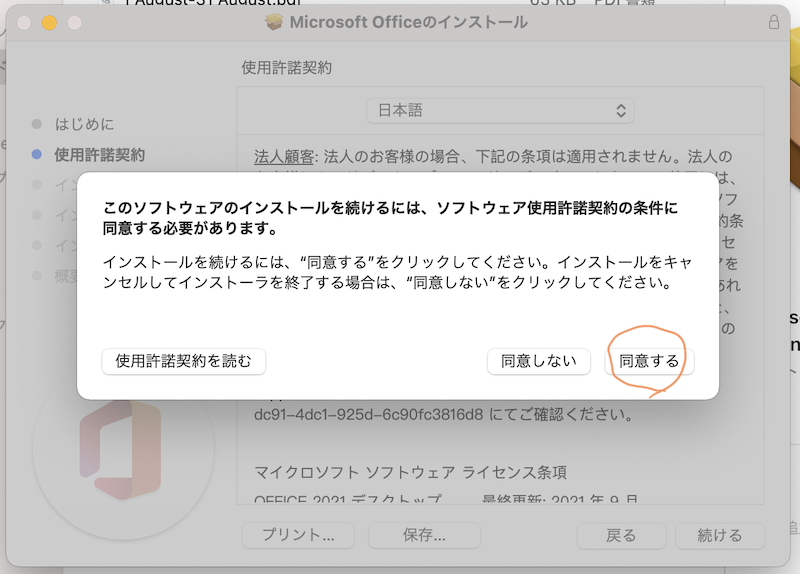
「インストール」をクリック
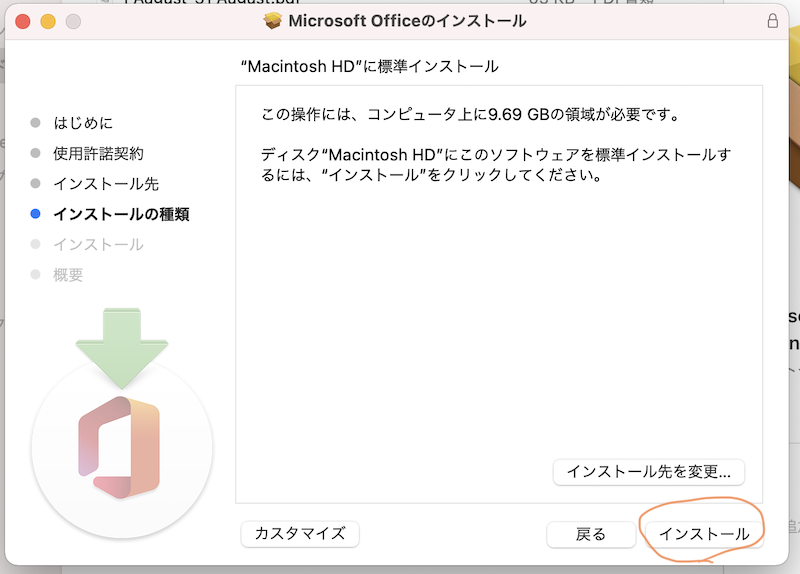
PCのパスワードを入力し、「ソフトウェアをインストール」をクリック
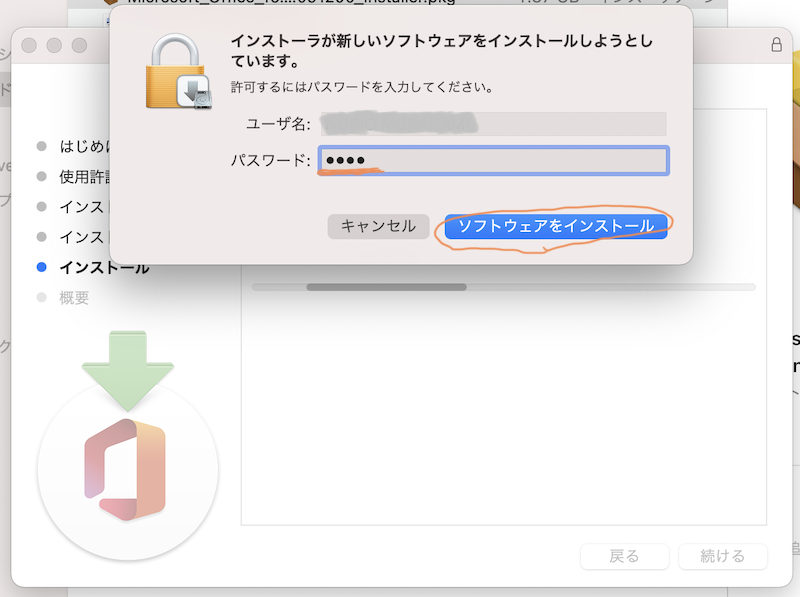
インストールが完了したら、「閉じる」をクリック
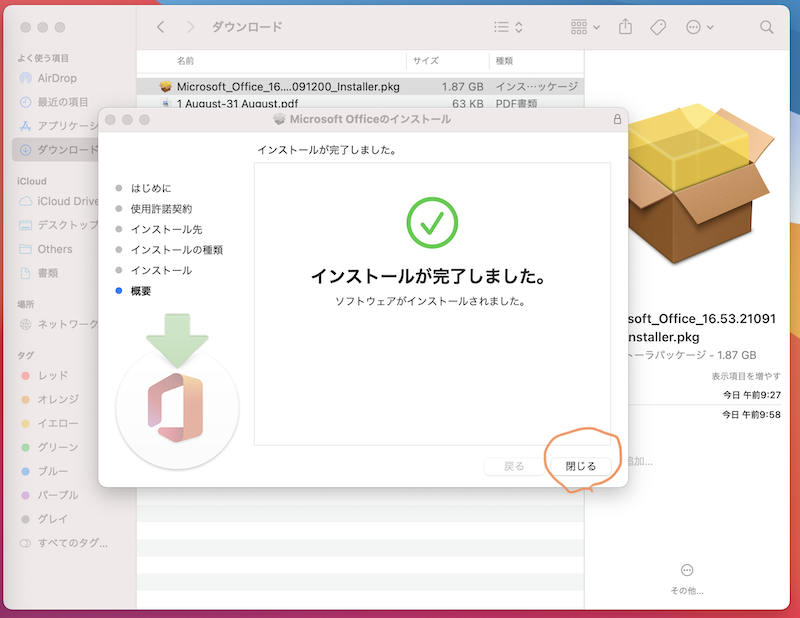
一応、インストーラーをとっておきたいので「残す」をクリック
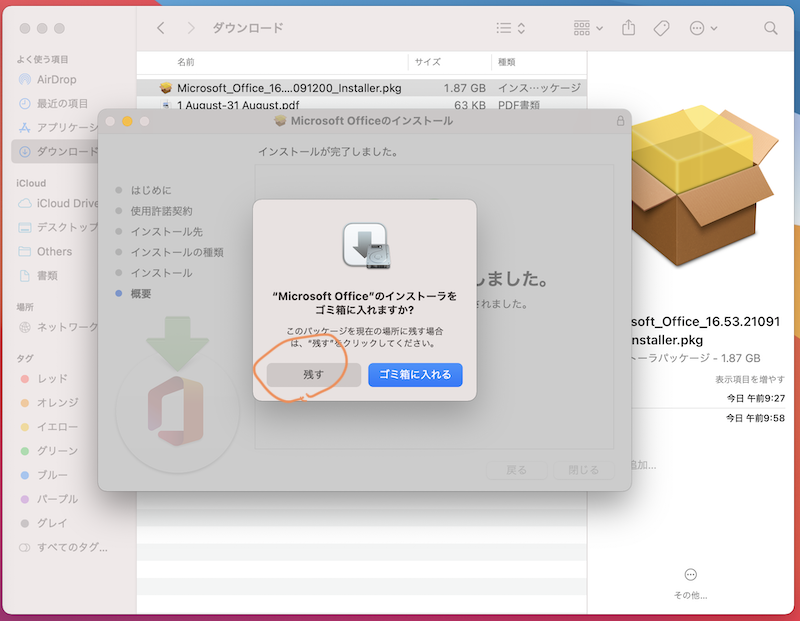
「わかりました」をクリック
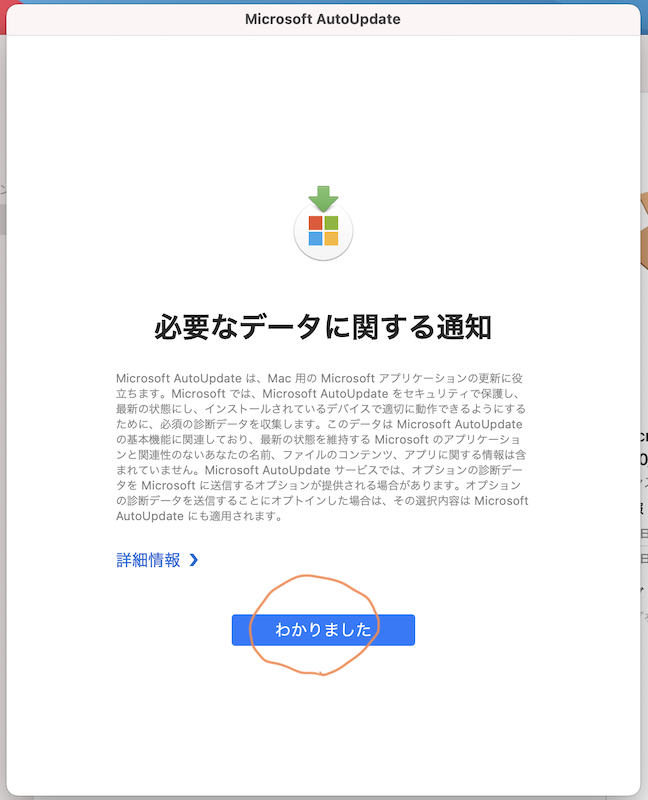
更新プログラムがあれば、「更新」をクリック
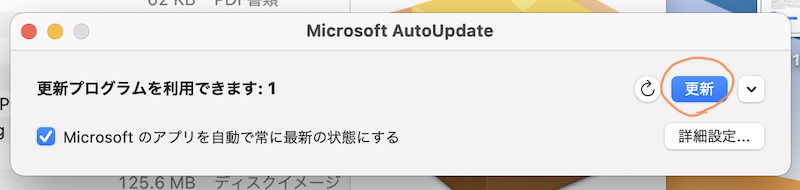
更新終了だす
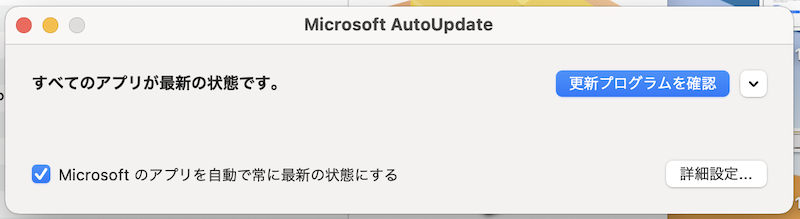
インストール後
ファインダーのアプリケーションを開くと、オフィスセットが勢揃いだす(*´艸`*)
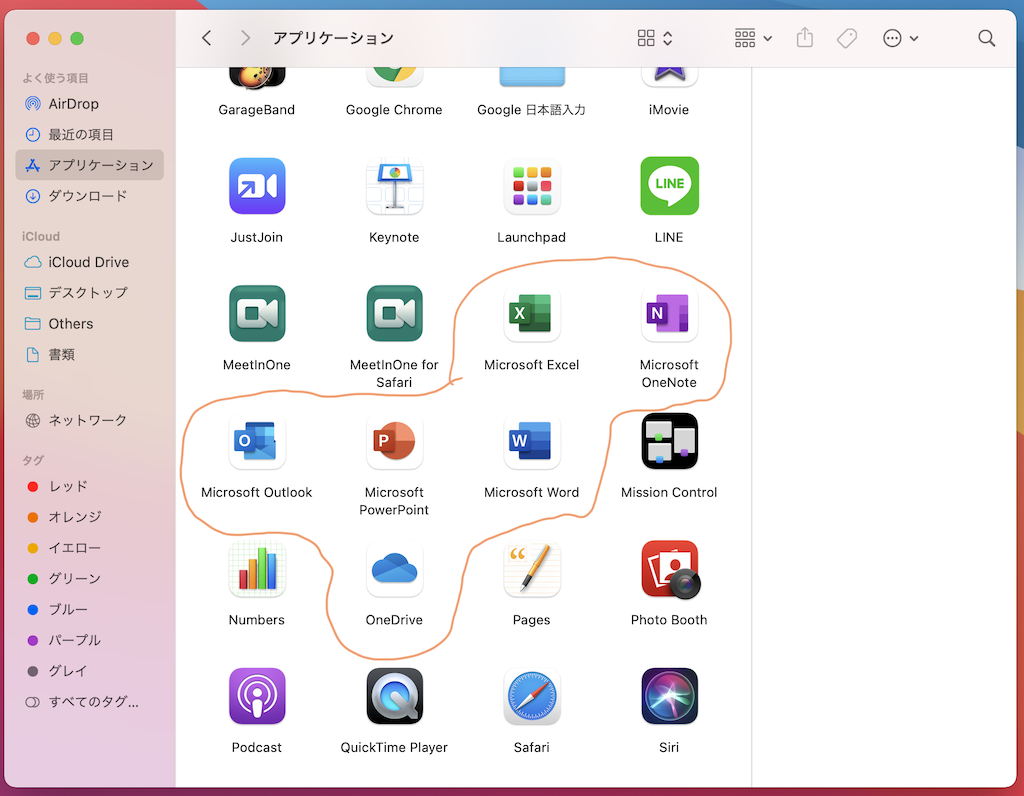
使う時は、一番最初にマイクロソフトへのサインインが必要だすが、それ以降は普通に使えるだす
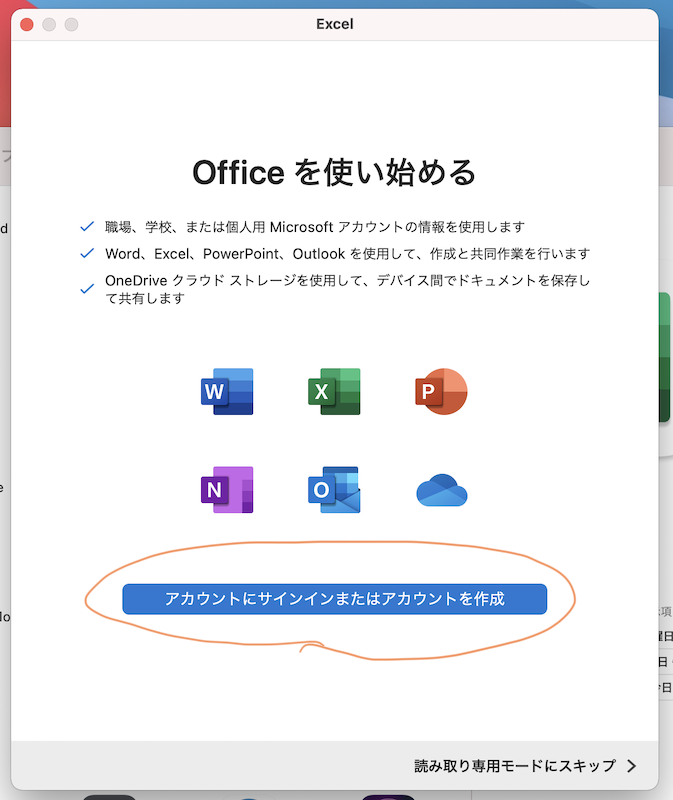
終わりに
マイクロソフト365は、同時に5台の端末を使うことができるだす
次回はWindows端末にダウンロードしてみるだす(*´艸`*)

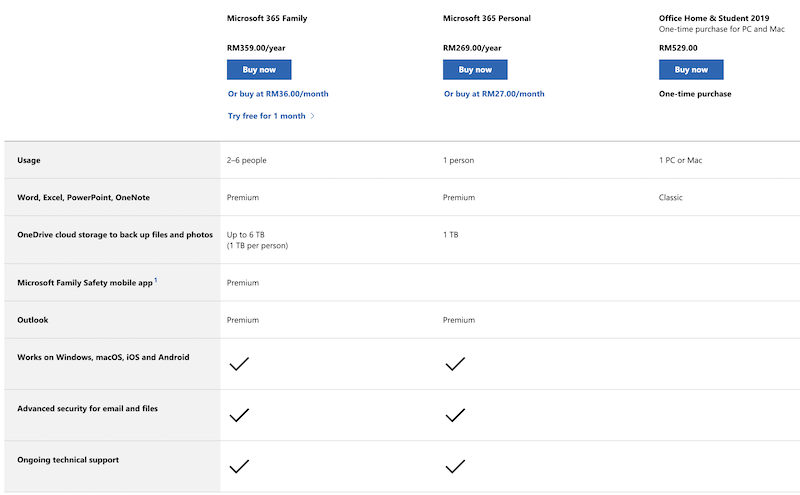
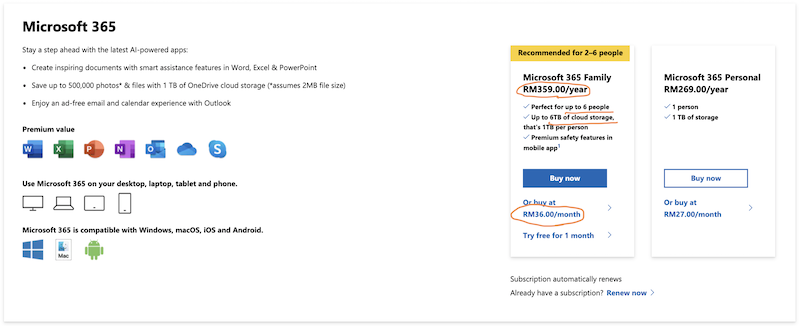
最近のコメント