ここでは、マレーシア在住の小生が、仕事の効率化について、アイディアを模索し、実践してみる様子を紹介するだす、今回は、案その2 Apple Watchでロック解除編(2021/8/20)
もくじ
はじめに
かれこれ4、5年前、マレーシアにて、ゆったりまったり生活を楽しもうと計画していた小生だっただすが、
いざ蓋をあけてみると、自炊、ジョギング、ブログと、毎日時間に追われる生活になっていただす(T_T)
時間があれば、英語を勉強したいだすが、なかなか時間が作れずじまいだす(>_<)
特にブログにかける時間(取材含む)が、仕事以外の生活時間の大半を締めており、改善を求める声が多数上がっているだす(小生の心の声(笑))
そこで、今回の仕事効率化プロジェクトが発動しただす(笑)
小生が熟考(笑)した仕事効率案をどんどん紹介するだす(*´艸`*)
小生にとってのApple Watchの存在
元々小生はAppleに興味がなく、マレーシアに来てからApple製品を買い始めただす
一番最初が中古のiPhone6Sで、これは同僚から、1,000リンギットで譲ってもらっただす
次が、Apple Watch5で、こちらに至っては、新品だすが、目的はジョギングの距離を測るもので、ジョギング時にしか、腕にはめていなかっただす(笑)
さらに、小生の会社では、業務中にApple Watchを身につけることが禁止されているだす(>_<)
そんなApple Watchを、毎日身につけるようになるとは、夢にも思っていなかっただす
案その2 Apple Watchでロック解除
在宅になり、小生のiMacも活用する機会が増えただすが、
時間になると、いつもスリープモードに入るだす、それを解除するために、エンターキーを押し、

暗証番号を入力し、再度エンターキーを押す必要があるだす
業務中ともなると、何度もスリープモードになるため、1日トータルにするとかなりの時間消費になるだす(>_<)
そんな時、Apple Watchをつけていれば、自動で解除してくれるだす\(^o^)/
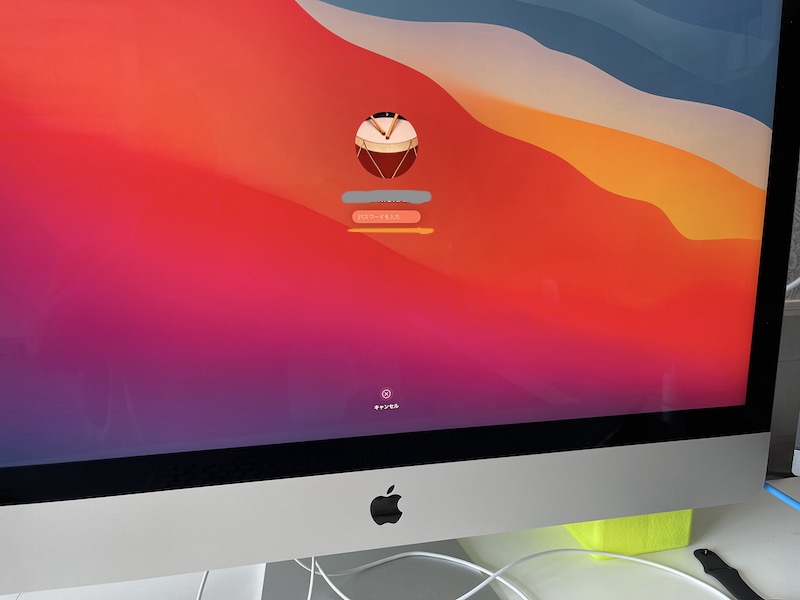
設定方法
最初からそのような設定になっているわけでなく、手動にて設定が必要だす、その方法は、
左上の「りんごマーク」→「システム環境設定」をクリック

「セキュリティとプライバシー」をクリック
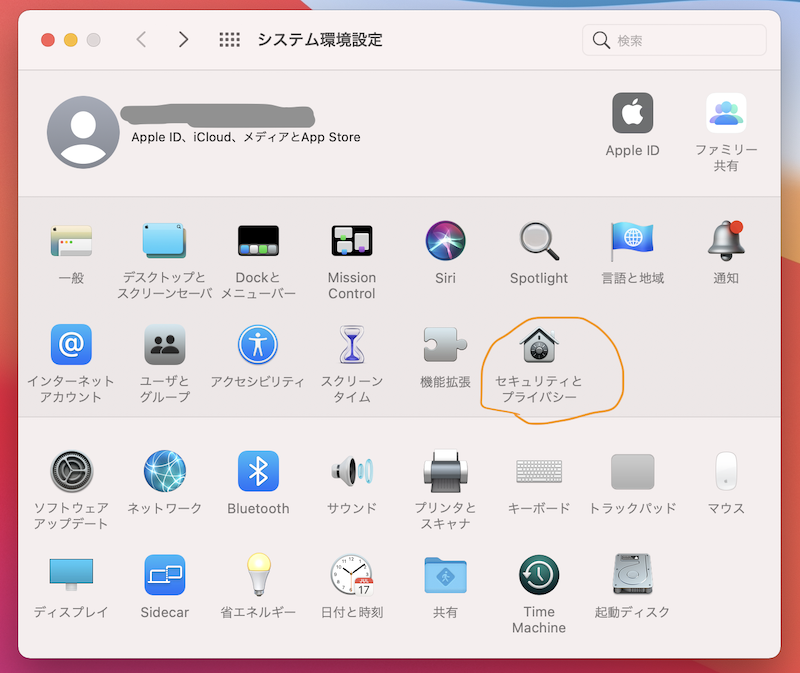
「Apple Watchを使って〜」に☑を入れる

iMacのパスワードを入力し、「ロックを解除」をクリック
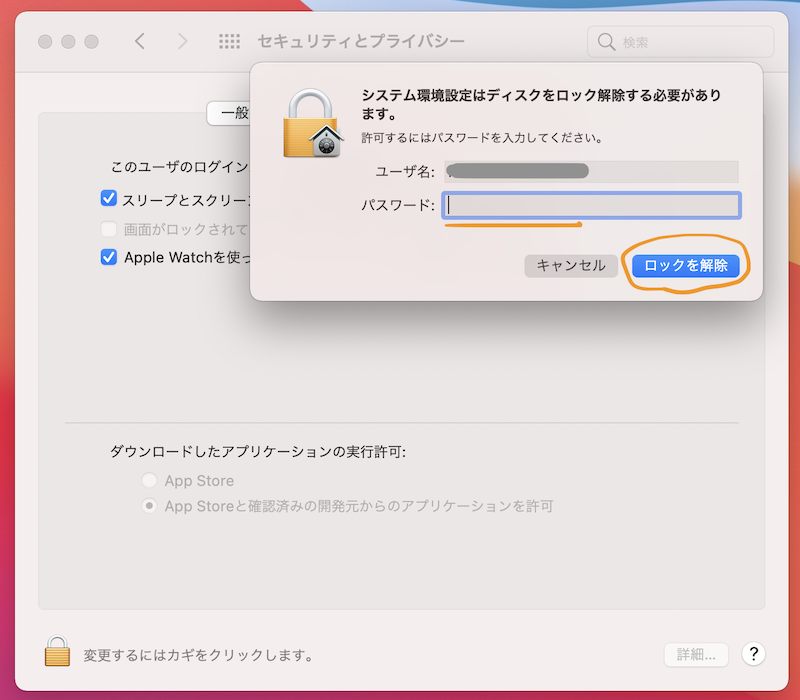
これで完了だす
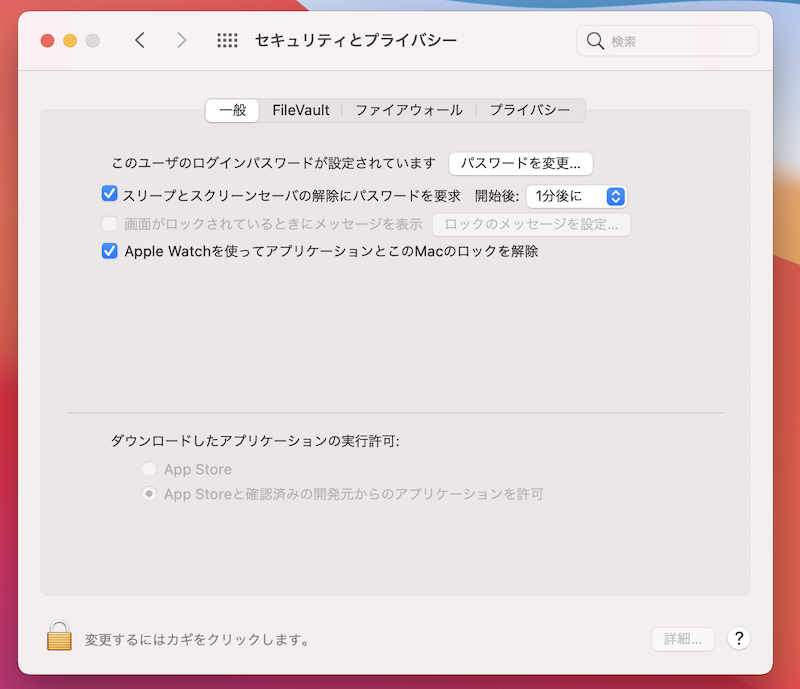
再びスリープ中にエンターキーを押すと、、、Apple Watchが振動し、

スリープが解除されるだす(*´艸`*)
まさにワンタッチだす

Apple Watchでロック解除応用編(iPhone12)
このコロナの状況でマスクをした状態でFace IDを利用するのは、手間がかかるだすが、
同じようにApple Watchを使えば、自動で解除してくれるだす(^o^)その設定方法は、

「設定」をタップ
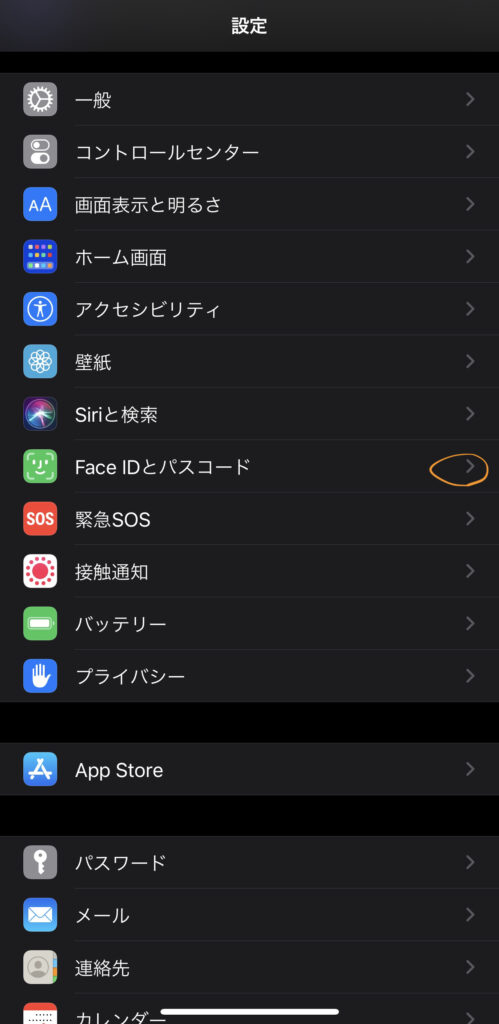
「Face IDとパスコード」をタップ
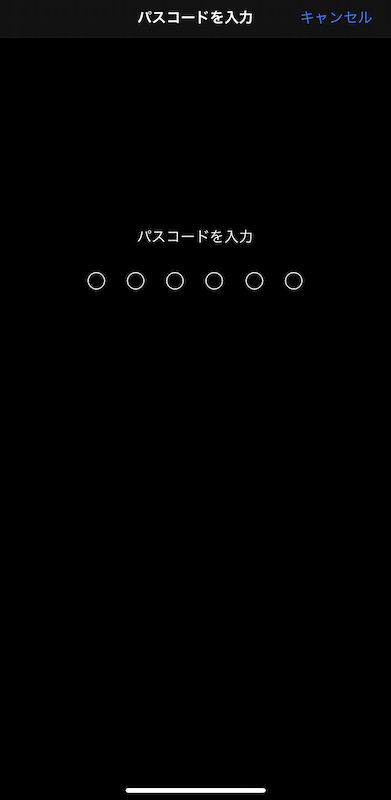
パスコードを入力
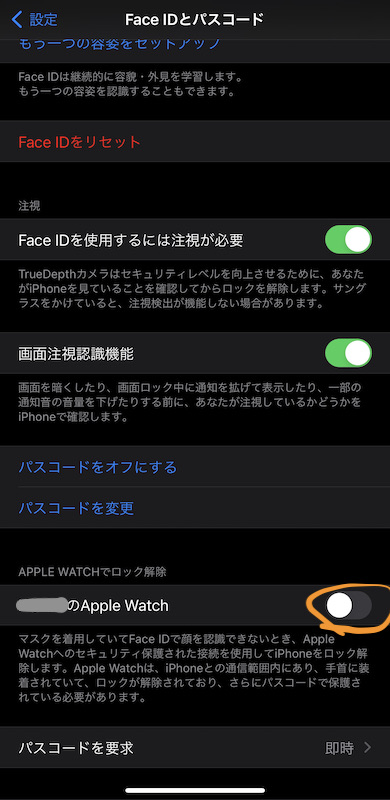
「〇〇のApple Watch」のつまみを右にONにするだす

「オン」をタップ
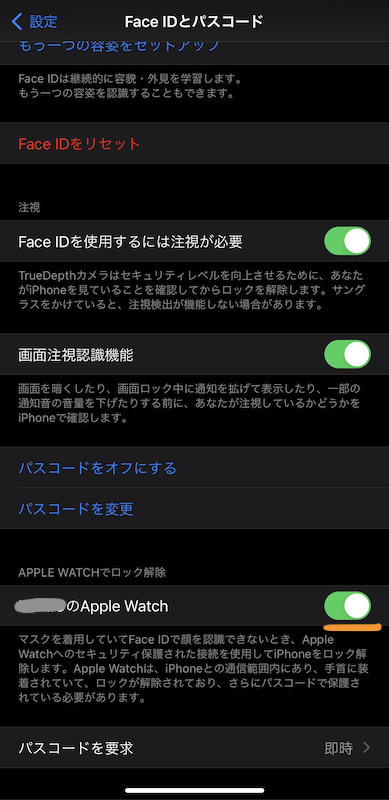
これで設定完了だす
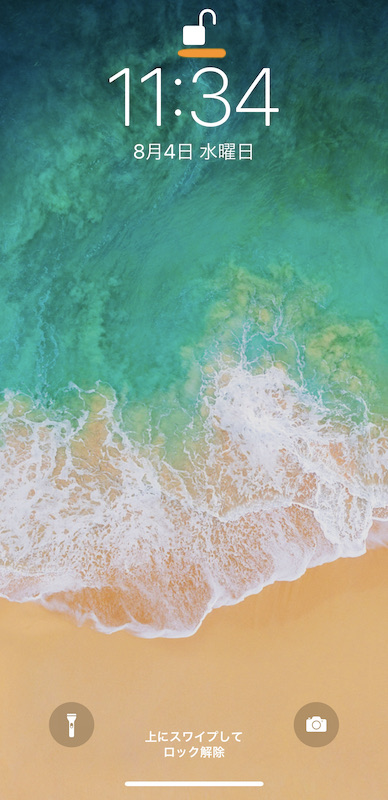
マスク顔でiPhone12を覗くと、Apple Watchが振動し、ロックが解除されただす

Apple Watchから、再びiPhoneをロックすることも可能だす
終わりに
ちょっとしたことだすが、時間や手間が減ると、ストレスも激減するだす
そんなわけで、自宅でも、お出かけでも、今では小生の左腕からApple Watchが時を刻んでいるだす(笑)

最近のコメント