これは、Windowsユーザーから、いきなりMacユーザーにグレードアップした小生の奮闘記だす、今回は、iMacのデスクトップへ保存することの意味だす(2021/9/24)
もくじ
はじめに
iMac歴半年の小生が、今、混乱しているのが、デスクトップ及び書類への保存だす
Windowsのデスクトップとドキュメントフォルダ的役割のように見えるだすが、全く異なるものと、最近になって気づいただす
ここでは、その違いをiMac歴半年の小生がわかりやすく検証していくだす(笑)
Windowsのデスクトップへ保存することの意味
Windows PC上で、ファイルやフォルダをデスクトップ及びドキュメントへ保存すれば、
そのファイルやフォルダは、そのパソコン内にあるデスクトップ及びドキュメントフォルダに保存されるだす
よって、そのパソコン以外から、保存したファイル等を見ることはできないだす
Windowsユーザーにとっては当たり前のことだすが、Macは全く異なるだす
iMac内のフォルダ
iMacのデスクトップフォルダを覗く前に、iMac内のフォルダを覗いてみるだす
iMac画面左上の「移動」→「ホーム」と進むと、
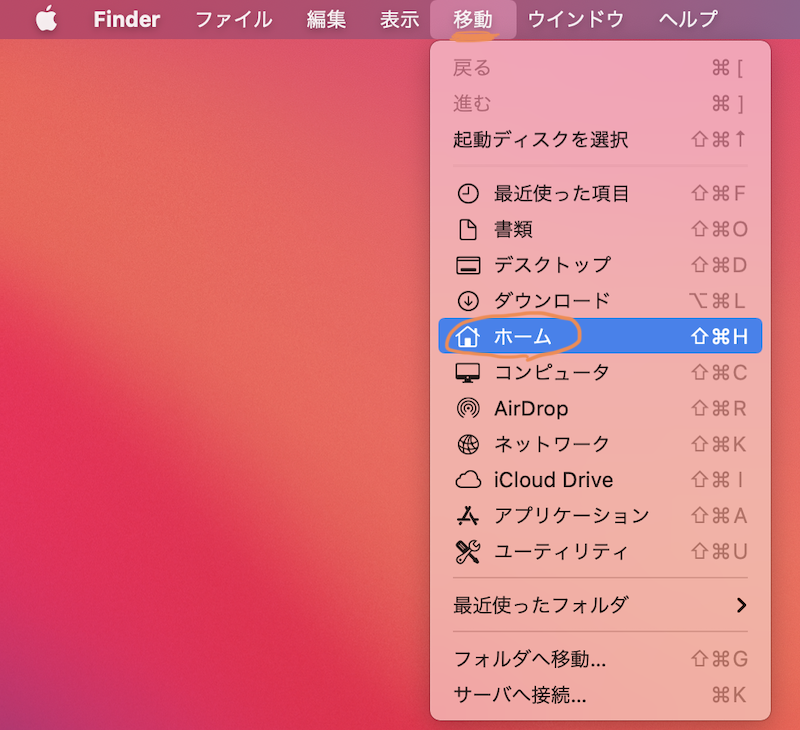
iMac内のメインのフォルダが表示されるだすが、デスクトップと書類のフォルダは見当たらないだす
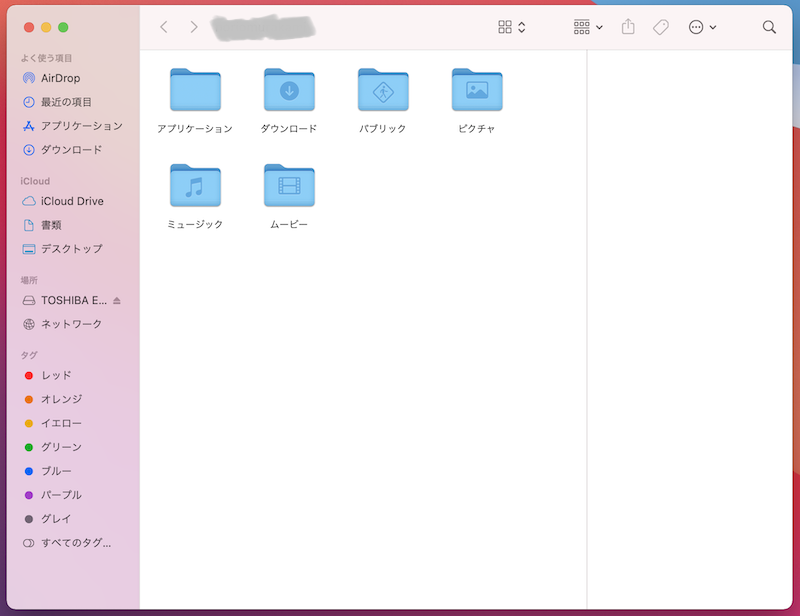
iMacのデスクトップと書類
「Finder」→「iCloud Drive」と進んでいくと、デスクトップと書類のフォルダを見つけられるだす
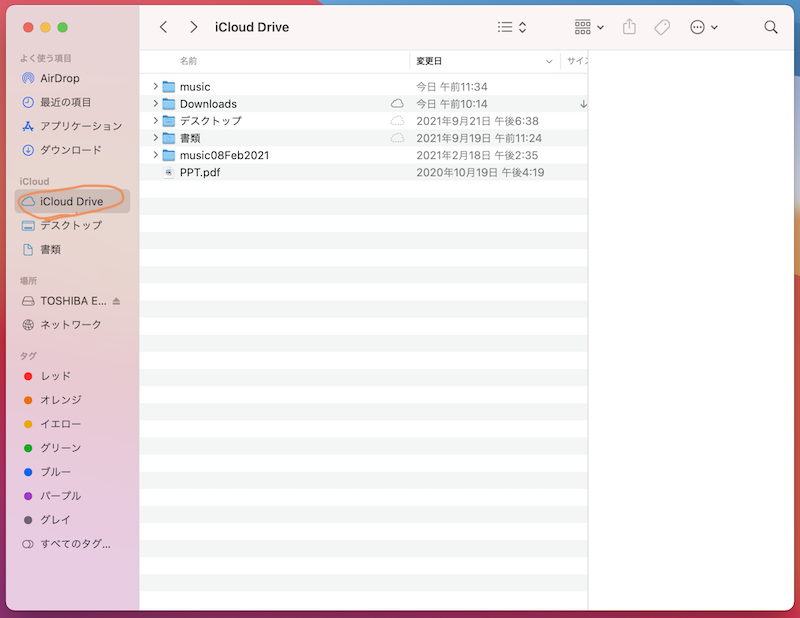
各フォルダをダブルクリックすれば、そのフォルダの中身を見ることができるだす
また、同じApple IDでアクセスしているのであれば、iPhoneやiPadでもフォルダの中身を見ることができるだす
検証結果その1
つまりは、iMacでデスクトップと書類に保存しても、実際のiMac内ではなく、iCloud上に保存されてしまうだす(>_<)
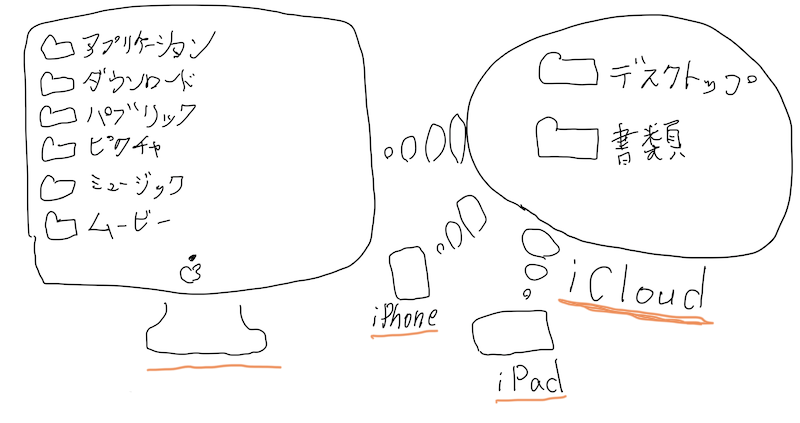
他のApple端末と共有できることは素晴らしいだすが、共有したくないファイルはどうすればよいだすか?
極論、iMac内にあるフォルダに保存すればよいだけだすが、もう少し検証していくだす
iCloudとの同期を解除してみる
Apple端末では、部分的にiCloudとの同期を解除できるだす
解除方法については、iMac画面左上の「Appleのアイコン」→「システム環境設定」と進み、
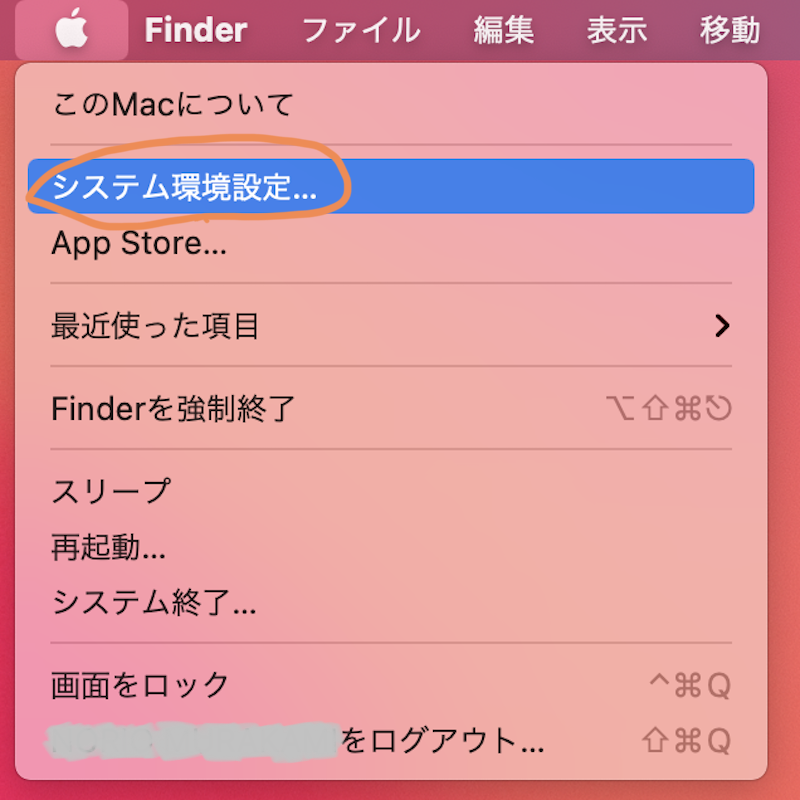
「Apple ID」をクリック
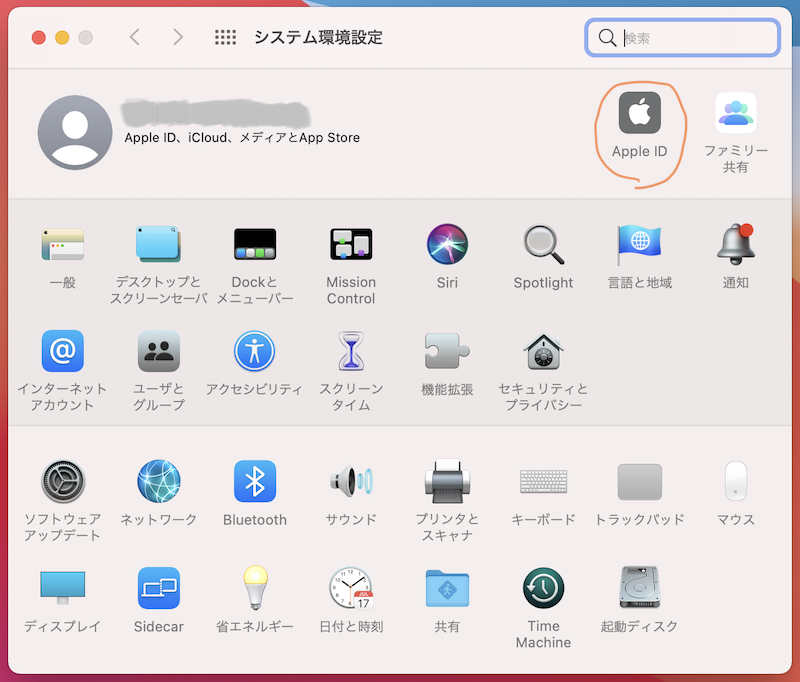
「オプション」をクリック
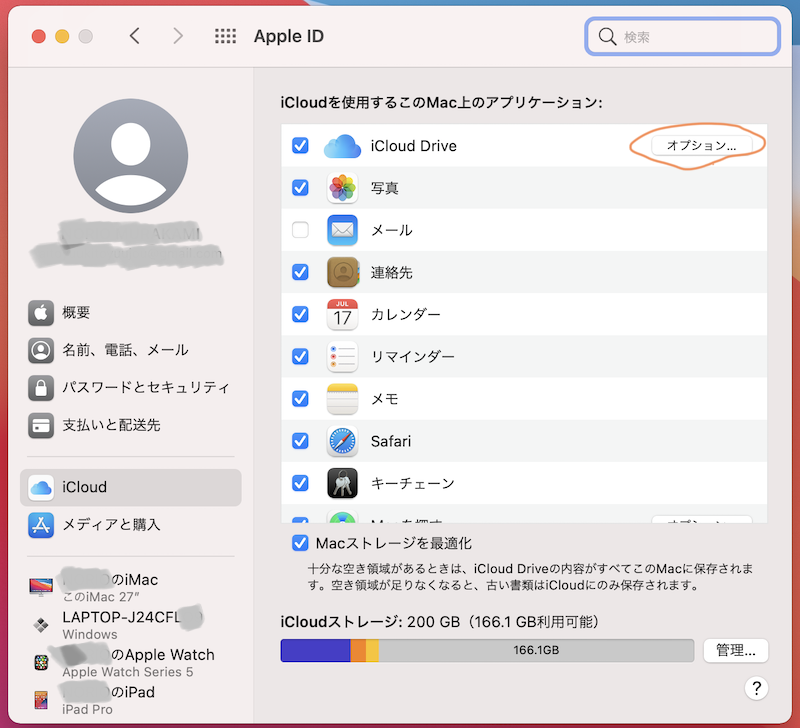
「”デスクトップ”フォルダと”書類”フォルダ」のチェックを外すためチェックをクリック
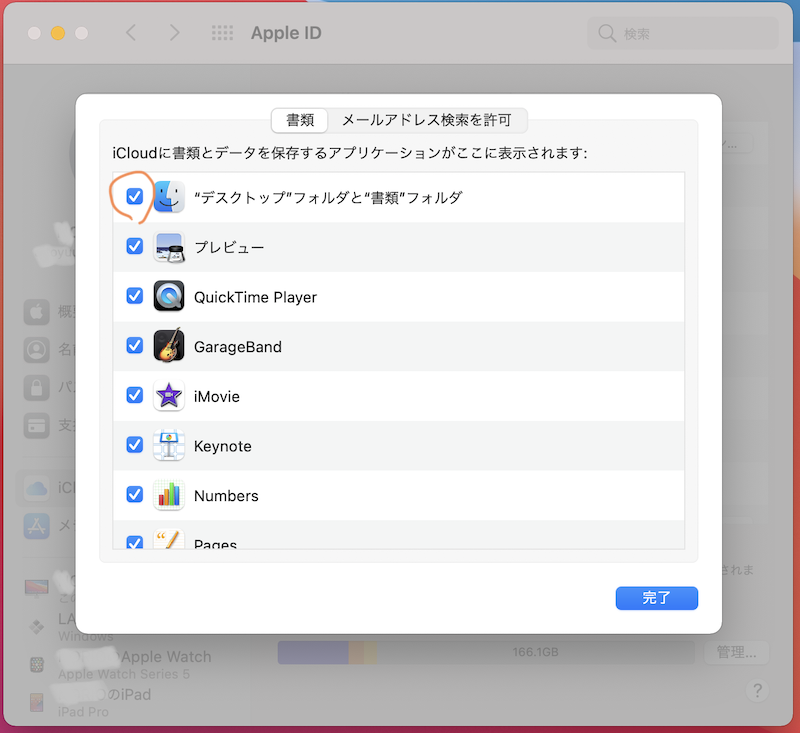
「オフにする」をクリック
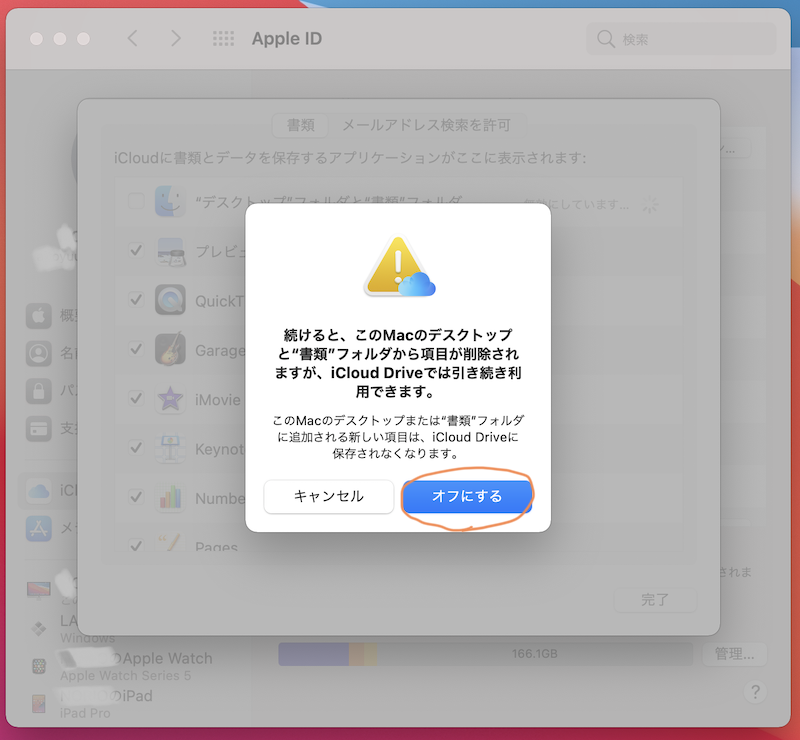
「Finderに表示」をクリック
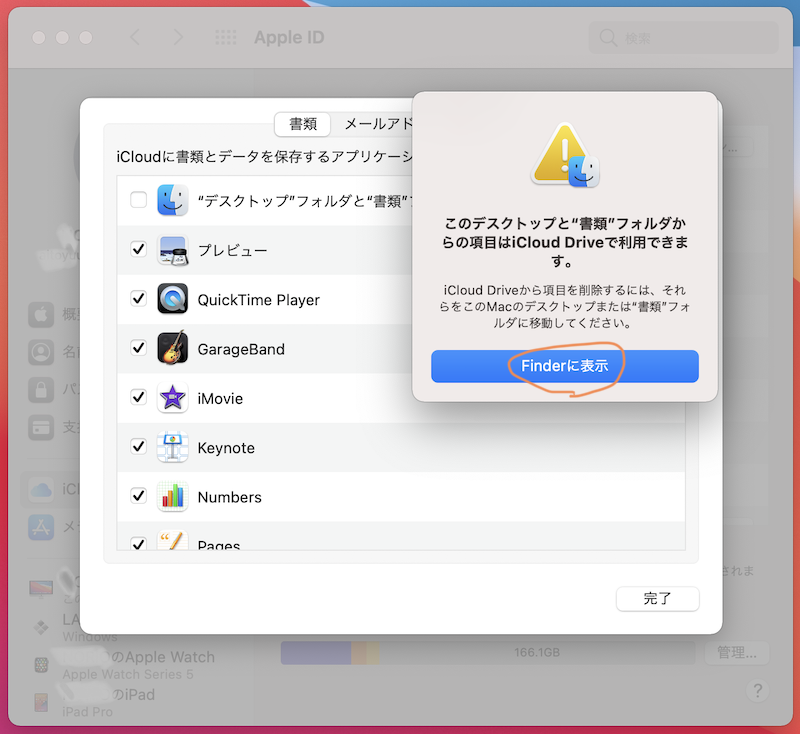
「Finder」の「iCloud Drive」以外のところにデスクトップーローカルと書類ーローカルのフォルダが加わっただす
下のスクショでは、両方のローカルフォルダにファイルを保存してみただす
もちろん、iCloudのデスクトップーiCloudと書類ーiCloudとの同期は外れた為、その中のフォルダやファイルのデータはローカルフォルダには反映されないだす
それらのデータが必要な場合は、「Finder」の「iCloud Drive」をクリックすれば、そこに、同期解除前のデスクトップと書類のフォルダがあるだす
基本は、iCloudフォルダからローカルフォルダへ移動させる場合は、iCloudフォルダにデータは残らないだす
また、iMac画面左上の「移動」→「ホーム」と進み、iMac内のメインのフォルダを覗くと、デスクトップと書類のフォルダが追加されているだす
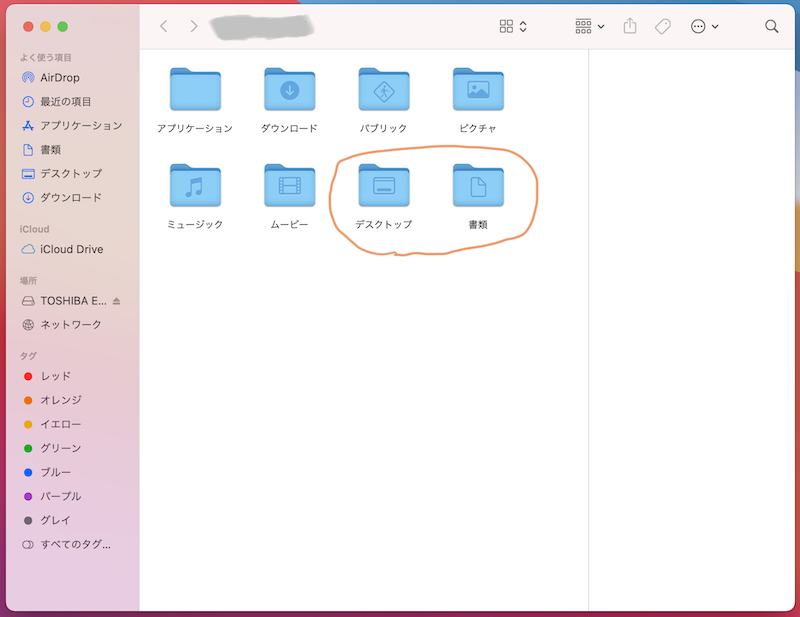
検証結果その2
iCloudとの同期を解除すれば、Widows PCのようにローカルのデスクトップとして使うことができるだす
また、同期解除前のデータについては、引き続きiCloudに残っているだすので、いつでも利用ができるだす
【重要】同期の解除時点で、iMacのデスクトップから保存ダータが消えたように見えるだすが、元々iCloud上のデスクトップへの保存だったため、iCloud上に残っているだす、もちろん、iCloudのデスクトップフォルダを削除してしまえば、残らないだすので、必要なものはローカルへ移動させるだす
iCloudとの同期を再開してみる
「iMac画面左上のAppleのアイコン」→「システム環境設定」→「Apple ID」→「オプション」と進み、「”デスクトップ”フォルダと”書類”フォルダ」のチェックを入れるためボックスをクリック
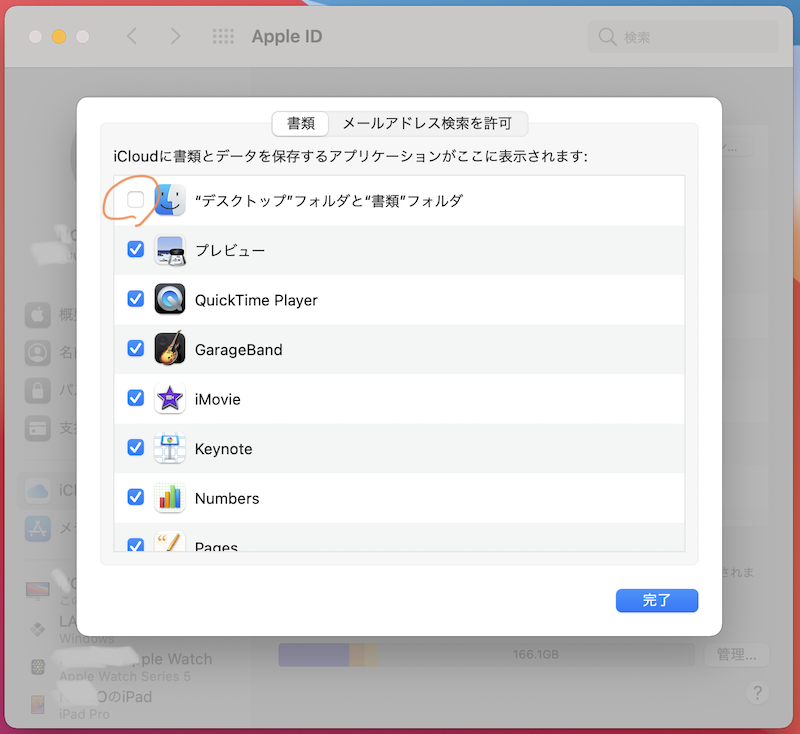
「Finderに表示」をクリック
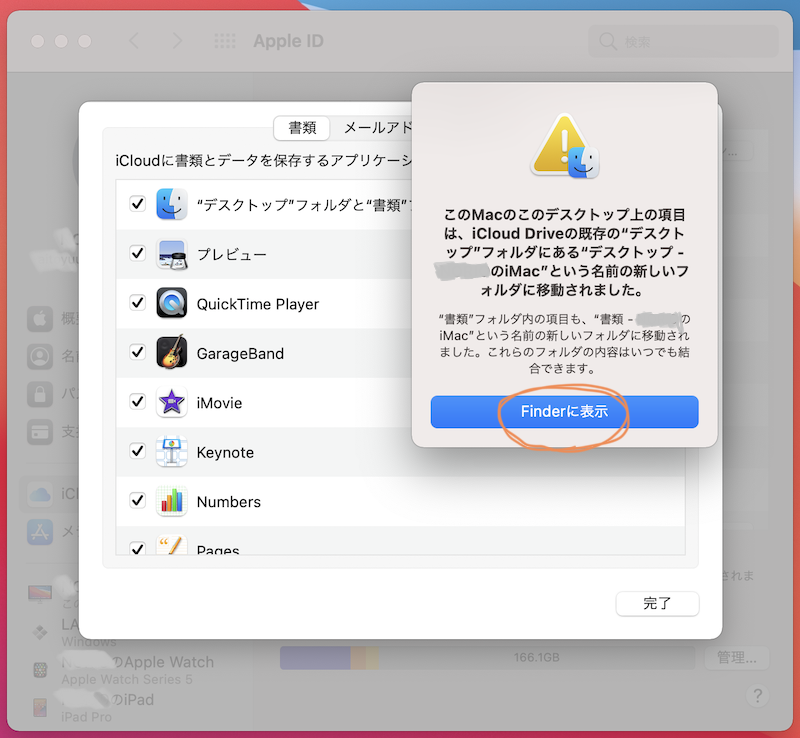
iCloudのデスクトップと書類が同期され、ローカルで保存されていたデータは、「デスクトップ…〇〇のiMac」及び「書類…〇〇のiMac」というフォルダ名でそれぞれのフォルダに保存されるだす
また、iMac画面左上の「移動」→「ホーム」と進み、iMac内のメインのフォルダを覗くと、デスクトップと書類のローカルフォルダが削除されているだす
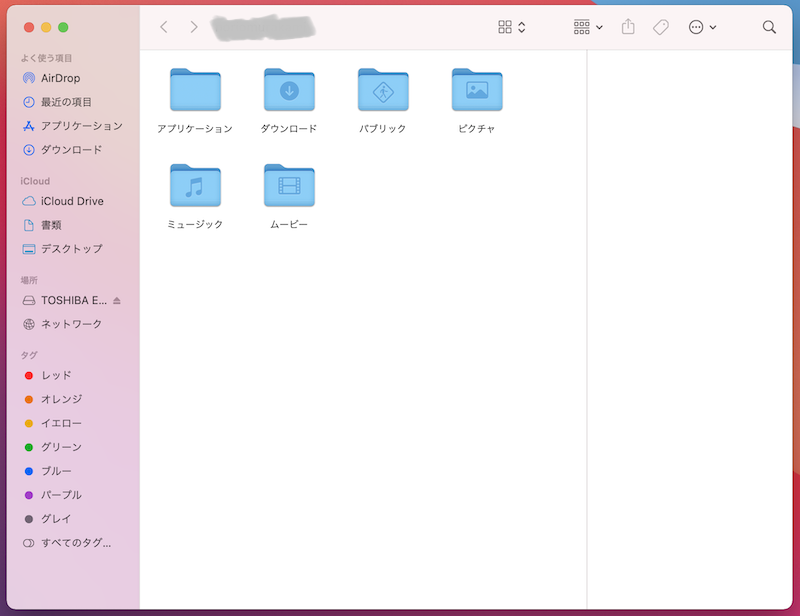
因みに再同期前に、ローカルのデスクトップ及び書類のフォルダをコピーしておくと、同期しても残っているだす
検証結果その2
iCloudへ再同期させると、ローカルで作成されたデスクトップ及び書類のフォルダは、自動的に「…〇〇のiMac」のファイル名が追加され、iCloudのフォルダへ移動されるだす
iMacを全く同期させずに使用し続けるということはないと思うだすが、再同期時にローカルデスクトップと書類フォルダが自動的にiCloudに保存されることを覚えておく必要があるだす
同期させたくない重要な情報やサイズが大きいデータは、再同期前に別なローカルフォルダへ移動させておく必要があるだす
終わりに
iCloudはいわゆるサーバーだすので、保存したデータが突然消えてしまうこともありえないことではないだす
やはり、重要な情報は、ローカルに保存及び、外部ストレージへの保存をしておくのが確実だす

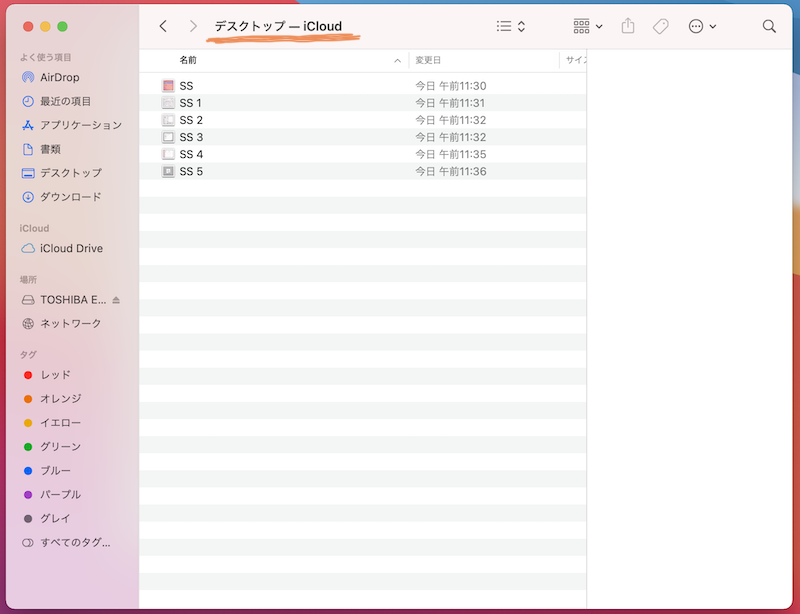
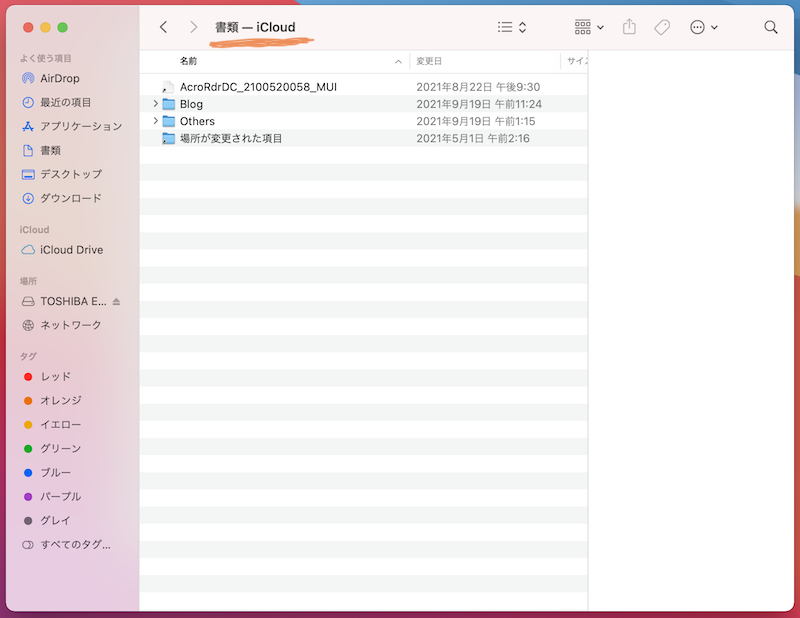
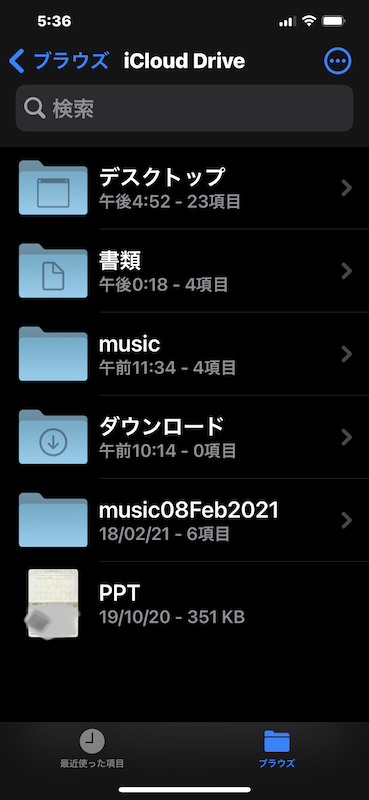
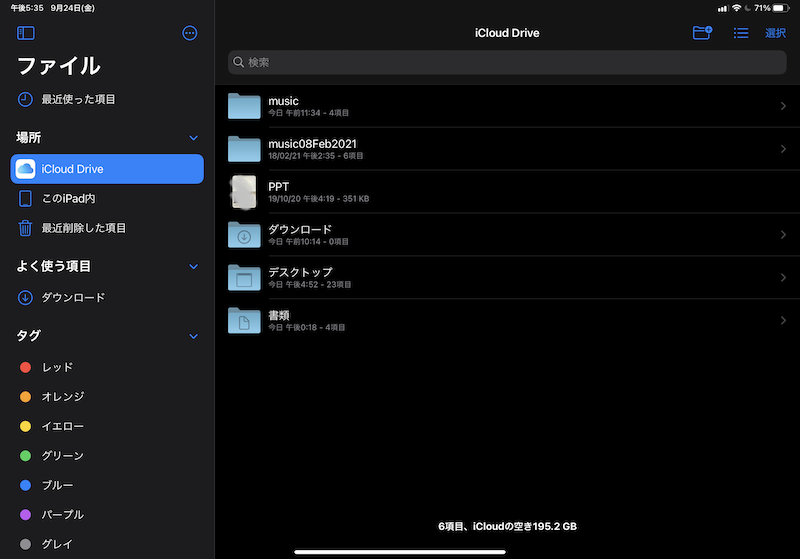
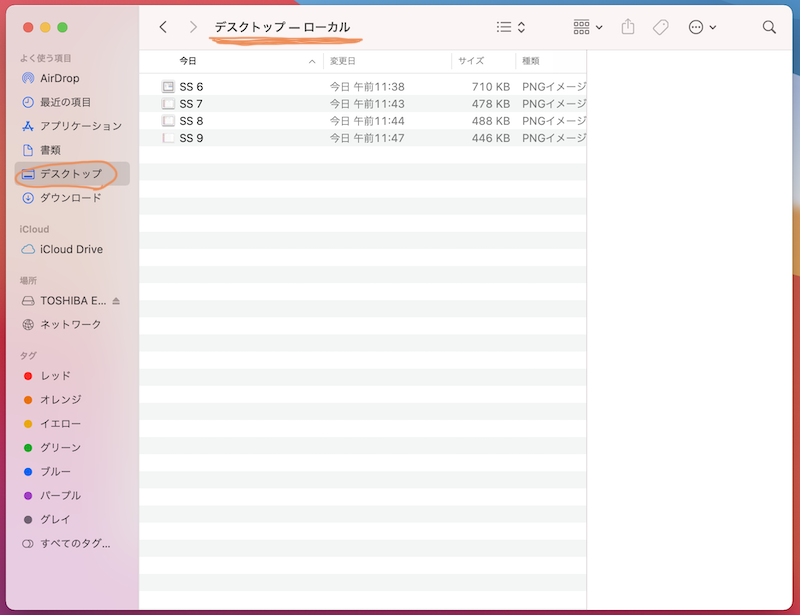
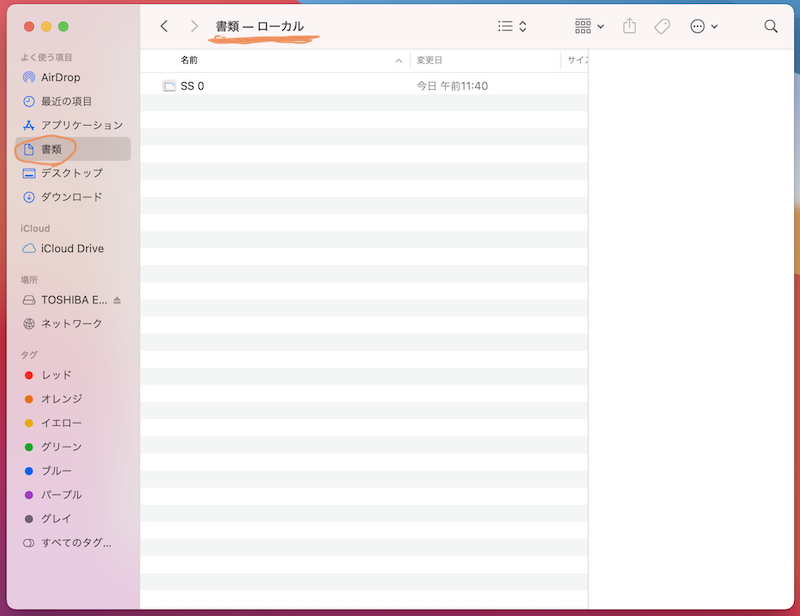
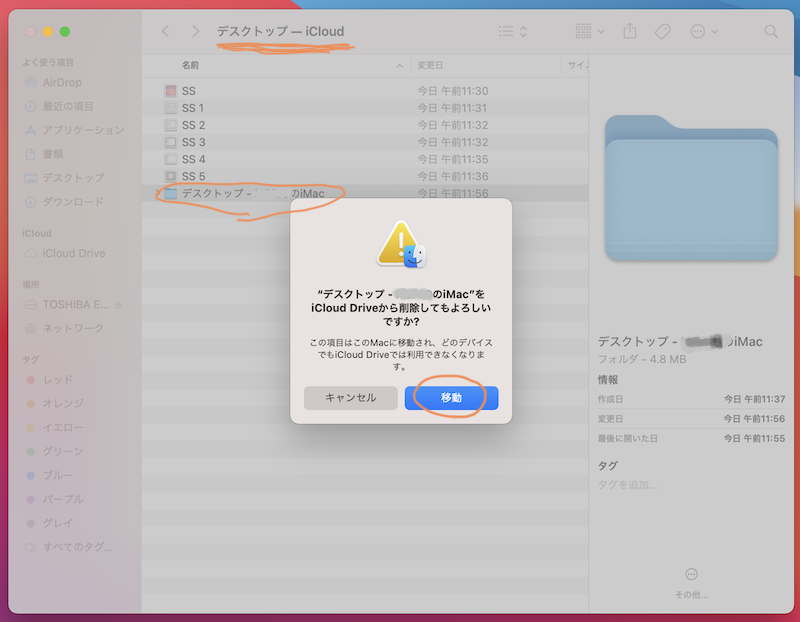
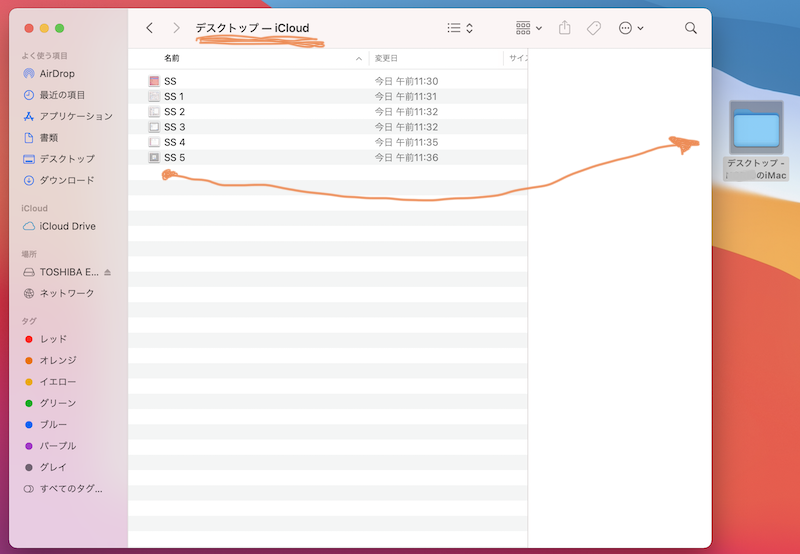
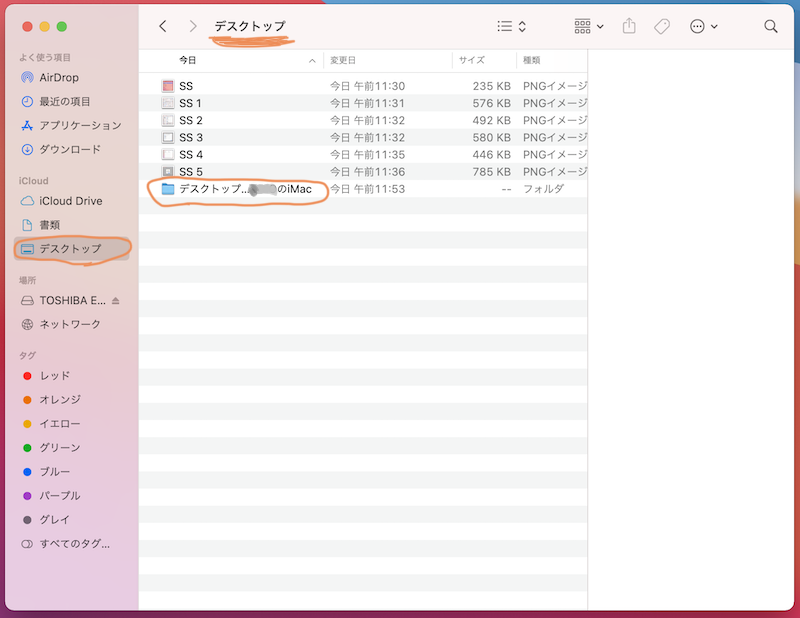
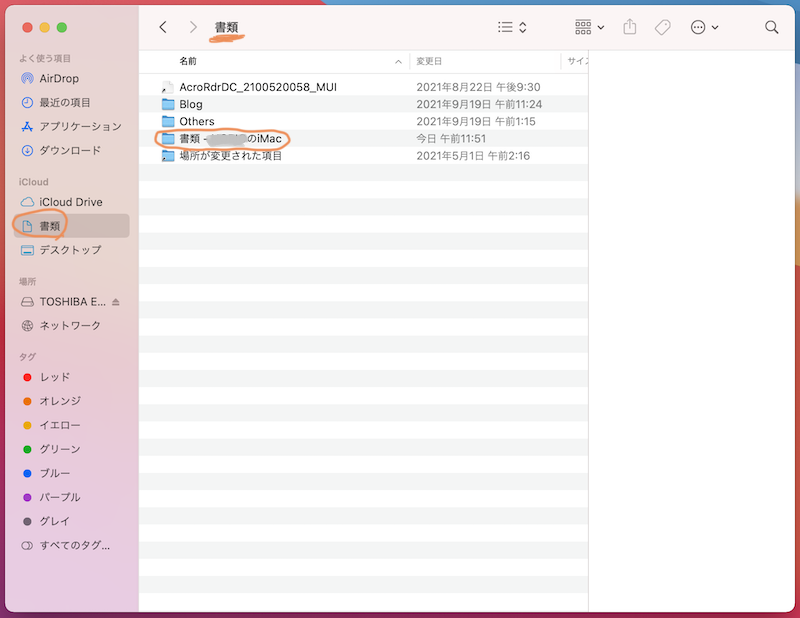
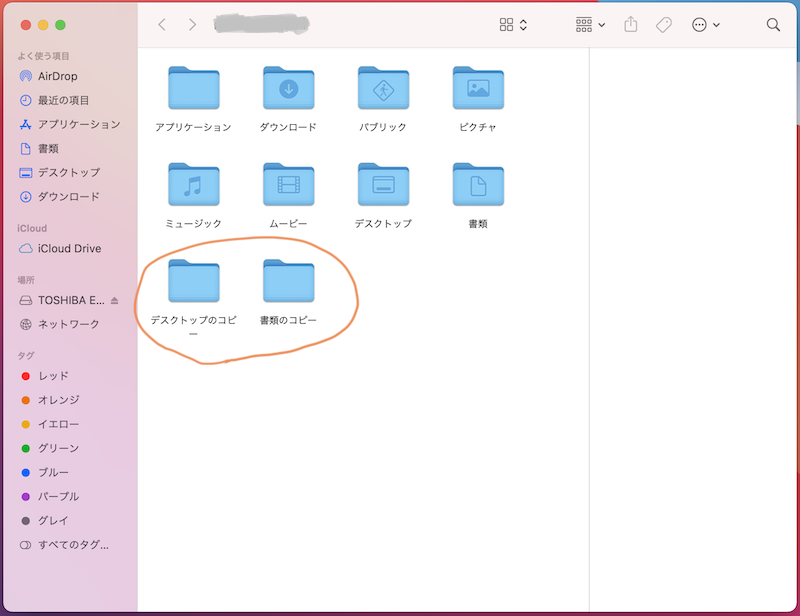
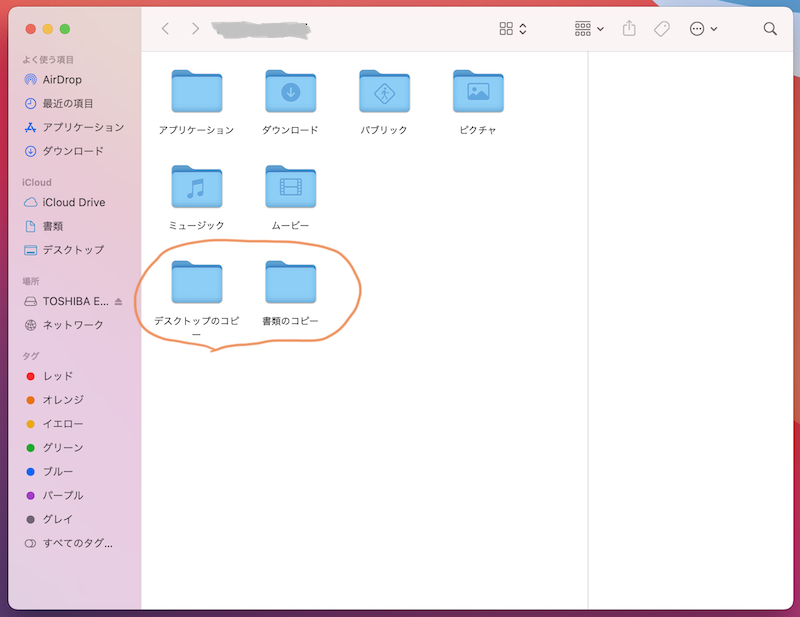
最近のコメント