これは、Windowsユーザーから、いきなりMacユーザーにグレードアップした小生の奮闘記だす、今回は、マイクロソフト365の1ヶ月無料版を使ってみた その5だす(2021/10/13)
はじめに
現在、マレーシアのマイクロソフト365 Family 1ヶ月無料版体験中だす
因みにマイクロソフト1個のアカウントに対して最大5GBのOneDrive(オンラインストレージ)が無料で使えるだすが、マイクロソフト365 Familyなら最大1TBのOneDriveが使えるだす、今回はiMacからの設定の様子を紹介するだす
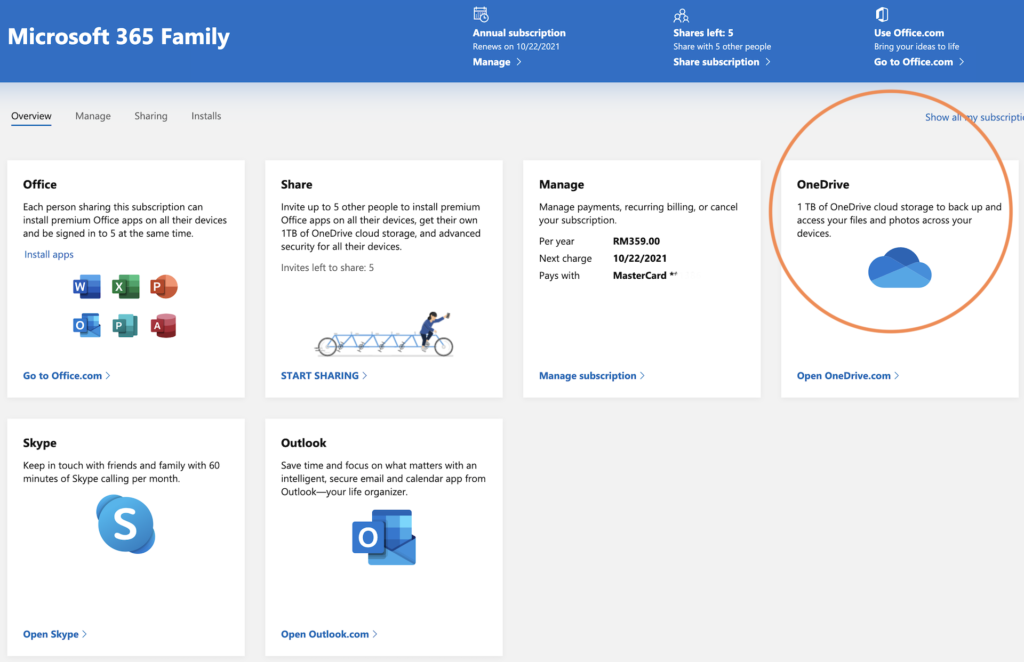
※申し込み及び、iMacへのインストールについては、こちら
※Windows PCへのインストールについては、こちら
※iPadへのダウンロードについては、こちら
※iPhoneへのダウンロードについては、こちら
OneDriveの初期設定
オフィスをダウンロードすると、OneDriveも一緒にダウンロードされ、Finderのアプリケーションから見つけることができるだす
初期設定が必要だすので、OneDriveをダブルクリック
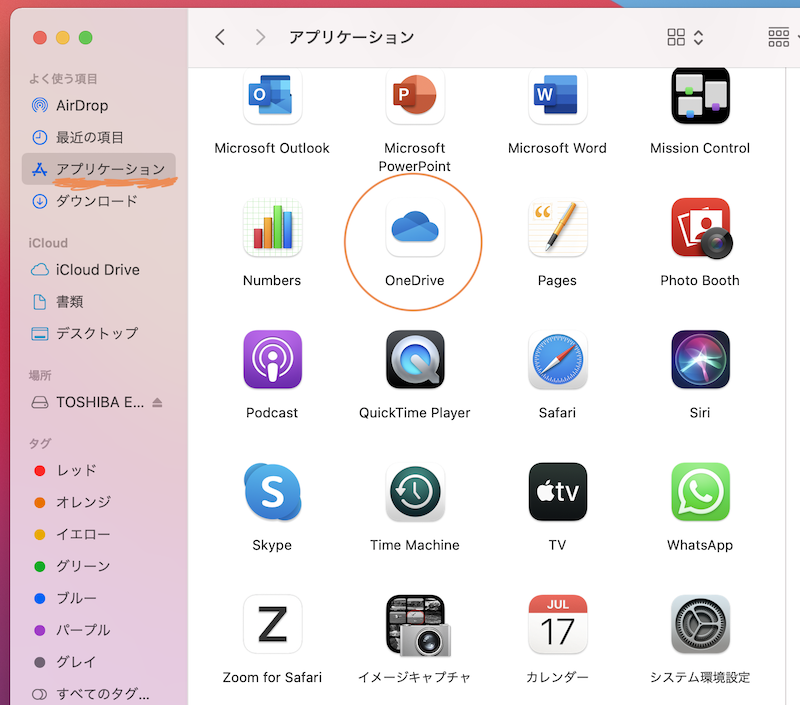
マイクロソフトアカウントのメアドを入力し、「サインイン」をクリック
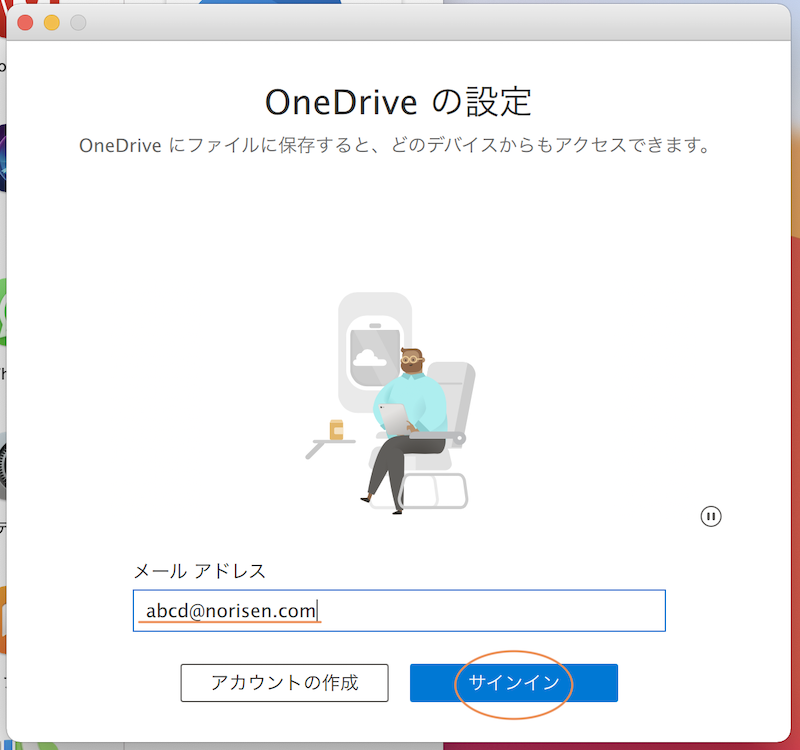
パスワードを入力し、「サインイン」をクリック
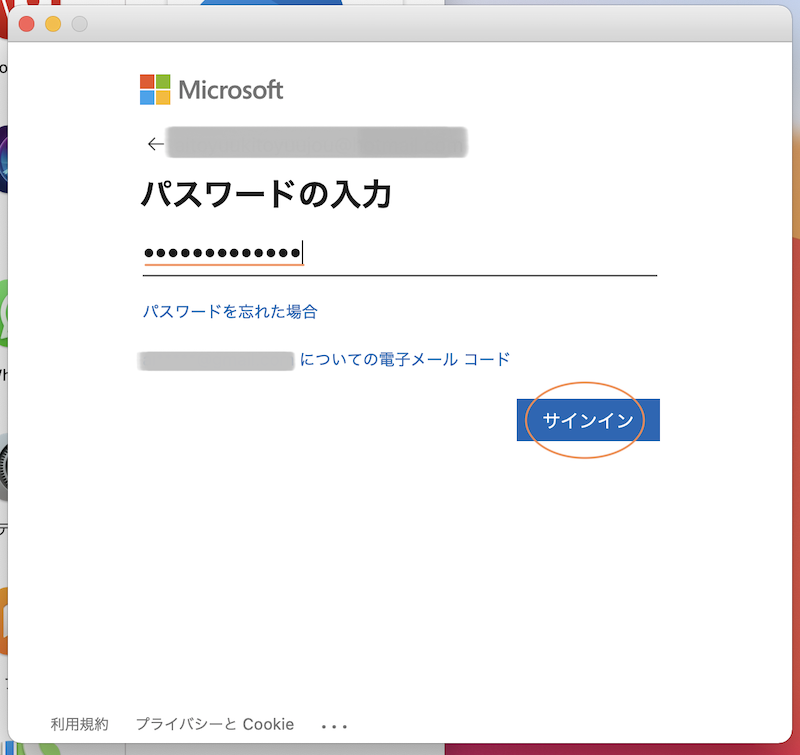
「次へ」をクリック
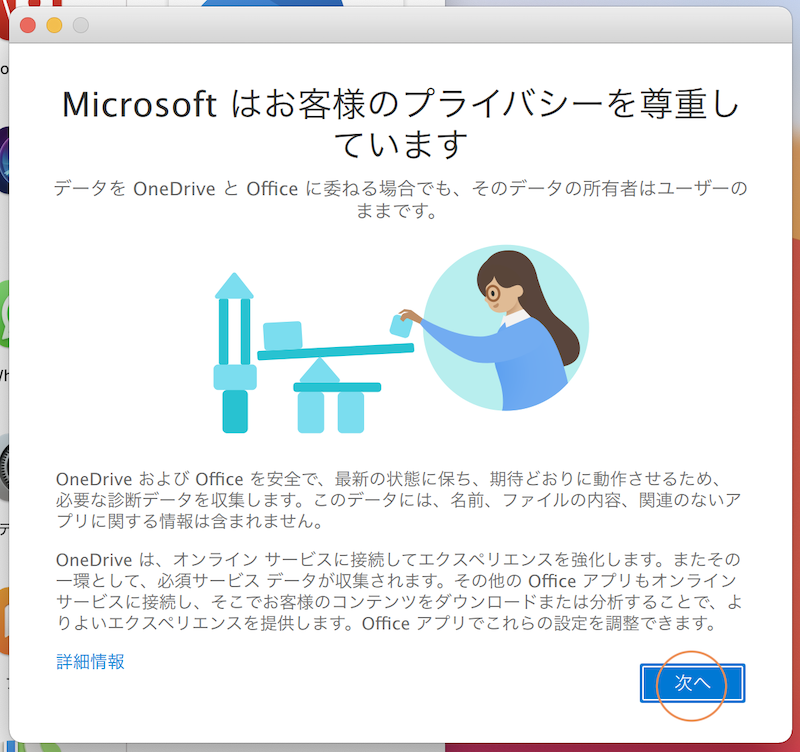
マイクロソフトに情報送信の可否を選択し、「承諾」をクリック
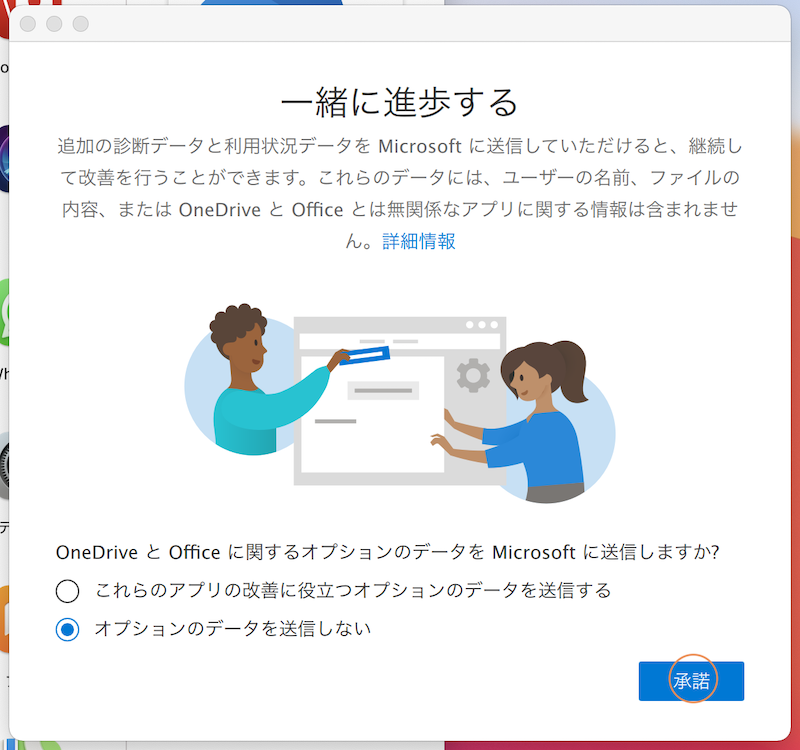
OneDriveのローカルフォルダの位置を確認し、「次へ」をクリック
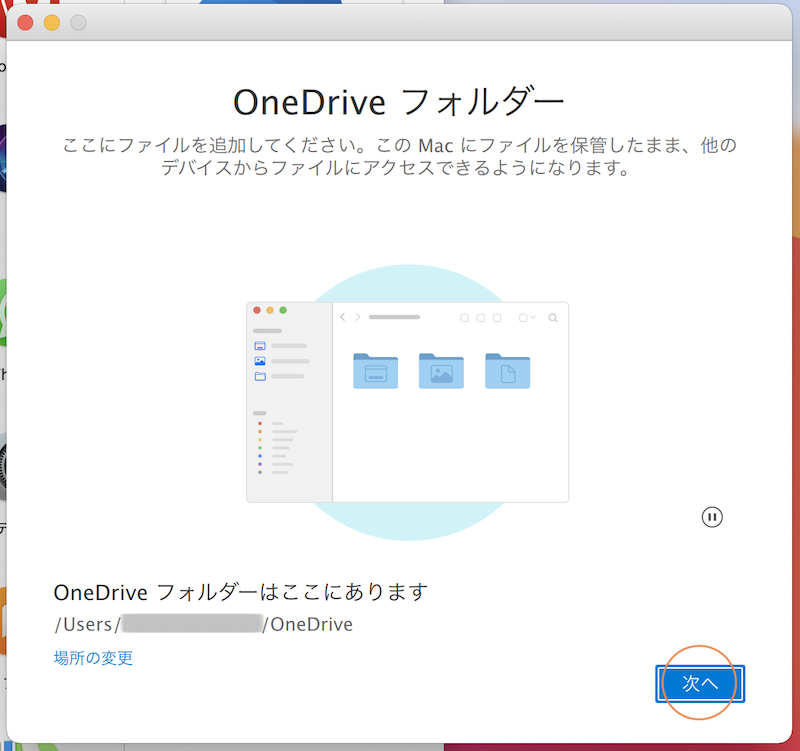
各説明に対して「次へ」をクリック
「スキップ」をクリック
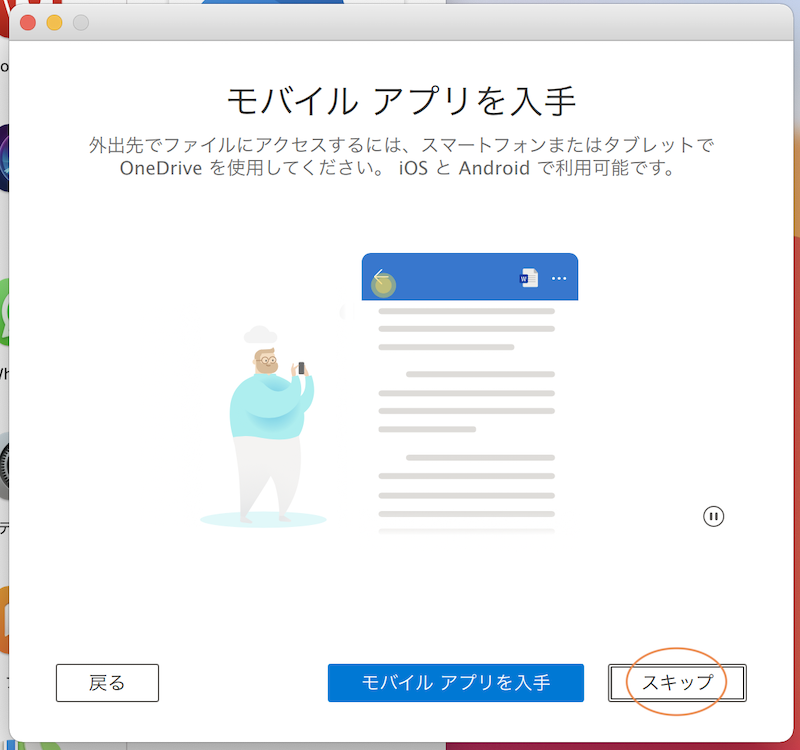
初期設定が完了、「OneDriveフォルダーを開く」をクリック
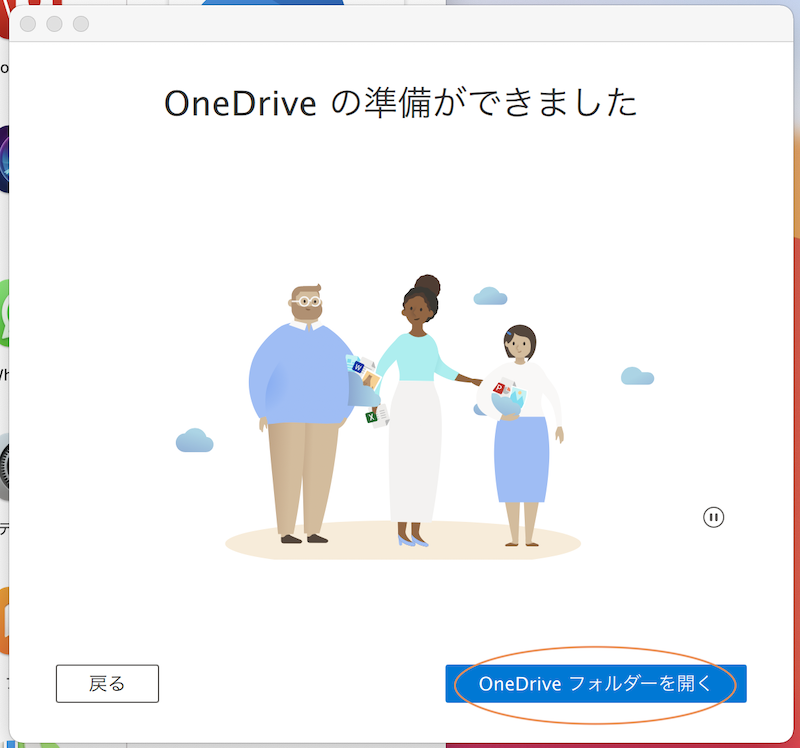
さっそく使ってみる
初期設定が終わると、FinderのところにOneDriveのリンクが表示されるだす
現在フォルダがデスクトップ、ピクチャー、ドキュメントと3つ表示されているだすが、これは、Windowsの端末のフォルダが共有されているため、表示されているだす
※手動で共有を解除することも可能
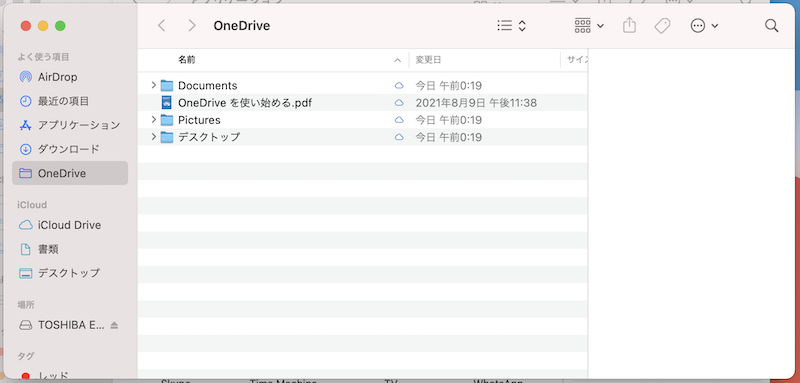
因みに、「OneDriveを使い始める」のPDFを開くと、こんな説明が見れるだす
オンラインにて表示
OneDriveのフォルダから、簡単にオンライン表示にできるだす
OneDriveののフォルダ内で右クリックして、「オンラインで表示」をクリックすると、
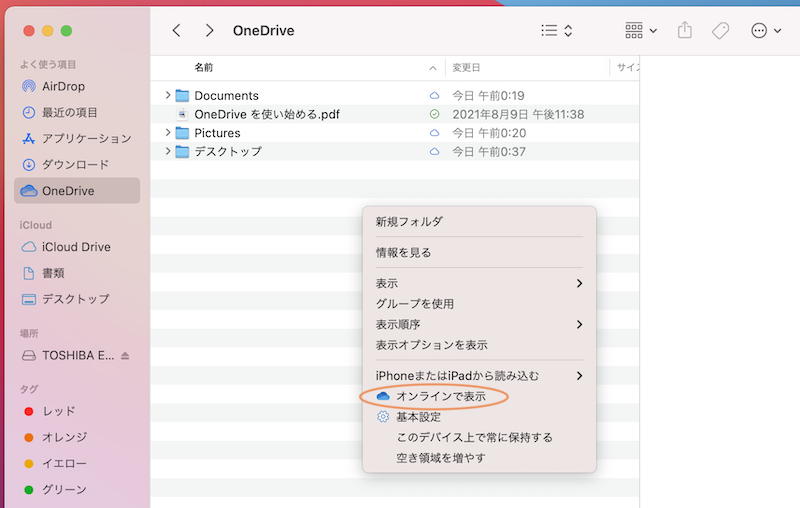
オンライン表示になるだす、左下に最大容量と現在のデータ量が表示されるだす
マイクルソフトのアカウントを複数持っている場合は、現在サインインしているOneDriveが開くので、異なるアカウントの場合には、右上のアカウントアイコンからサインアウト及び再サインインができるだす
※個人用Vaultはセキュリティーがより厳しいファイルが管理できるだす
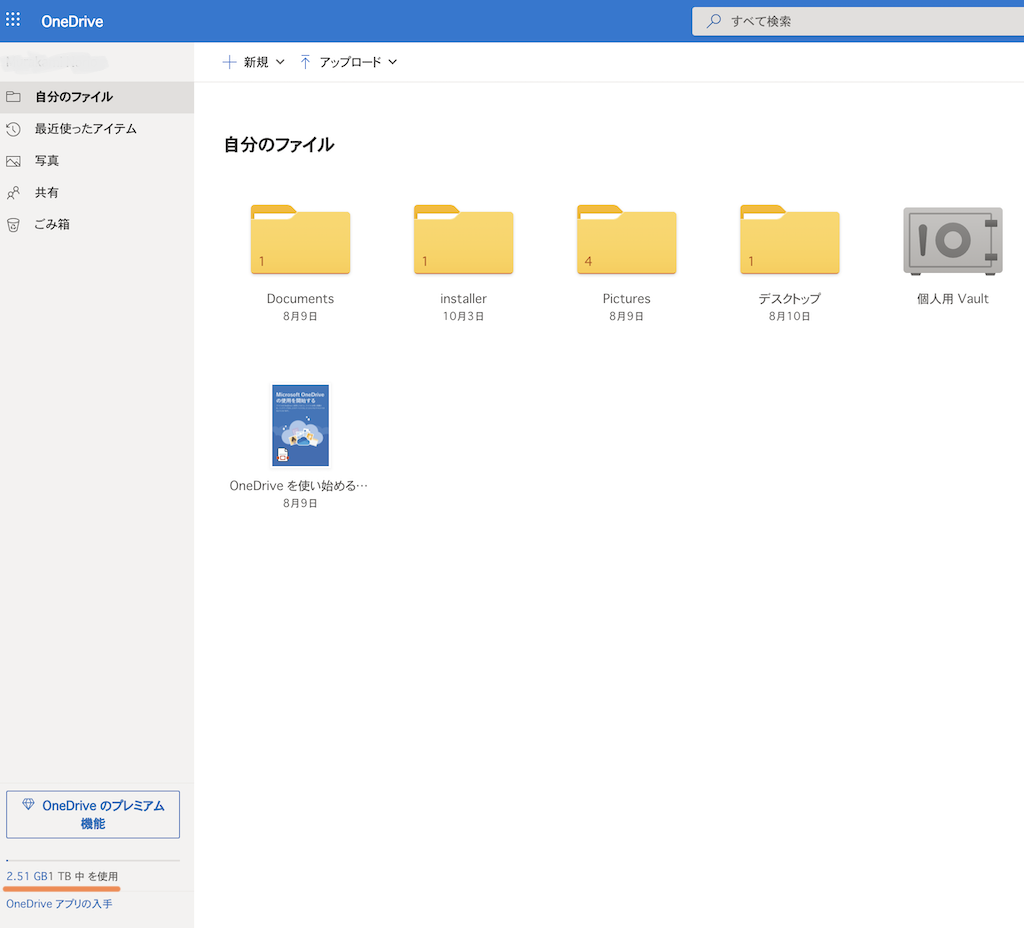
ファイルの移動
ファイルの移動は簡単だす
※因みにファイル/フォルダ名の後ろの雲のアイコンの意味は、ファイルやフォルダが端末にはなく、オンラインにあることを意味しているだす
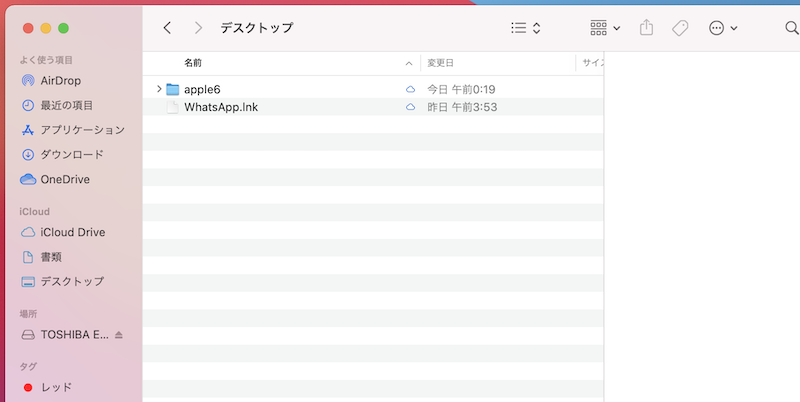
例のようにファイル/フォルダをドラッグ&ドロップするだけだす
因みにファイル/フォルダ移動だすので、移動前のフォルダ内(オンライン上)に残らないだす
オンライン上からオフラインへの移動については、オンライン上のゴミ箱にもファイル/フォルダが残されるが、30日以内に自動削除されるだす
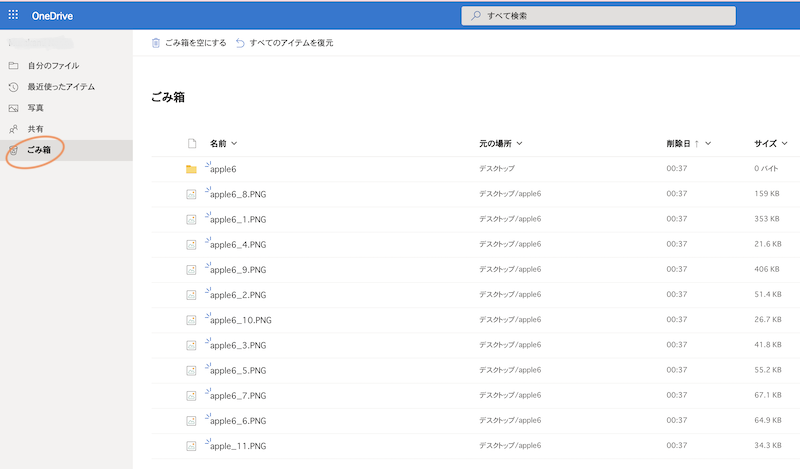
オンライン上→オフライン(ダウンロード):フォルダ/ファイルはオフライン上とオンラインのゴミ箱上
オフライン上→オンライン(アップロード):フォルダ/ファイルはオンライン上
料金:iCloudとの違い
iCloud及びOneDriveはどちらも5GBまでは無料で使えるだすが
小生は毎月11.9リンギットを支払って200GBにアップグレードしているだす
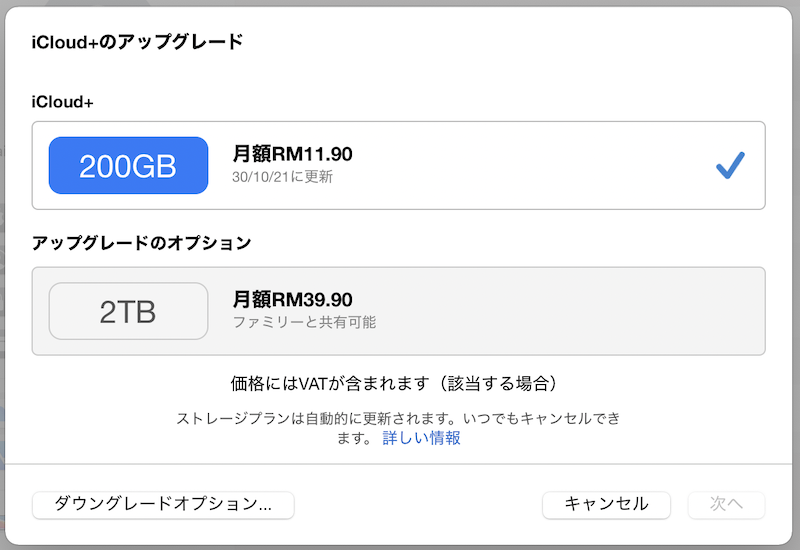
しかしながら、Microsoft 365 Personalでは月27リンギットにて1TB(+オフィス)だすのでかなりお得だす
1年契約だすと、月換算23リンギット程度だす
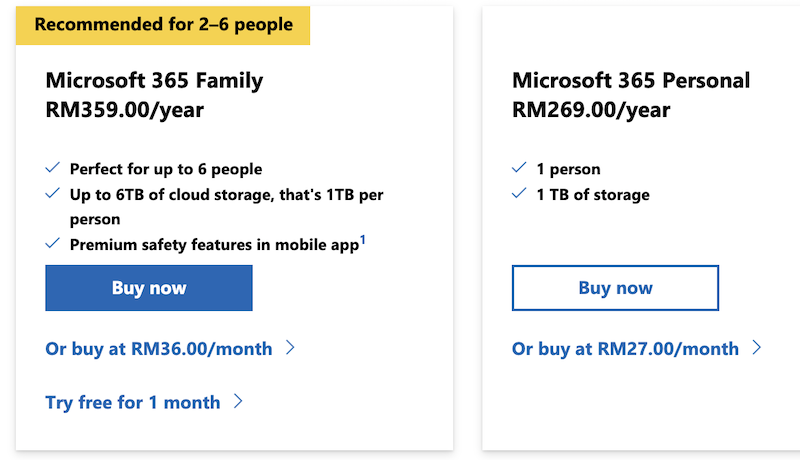
終わりに
こんなオンラインストレージだけでもお得だすが、次回はさらなるお得Skypeについて紹介するだす(*´艸`*)


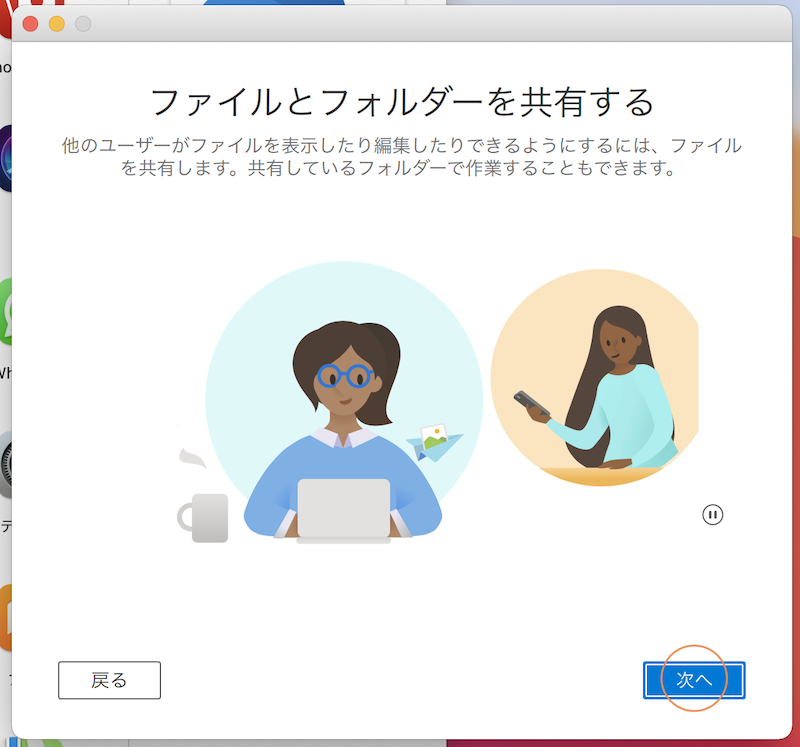
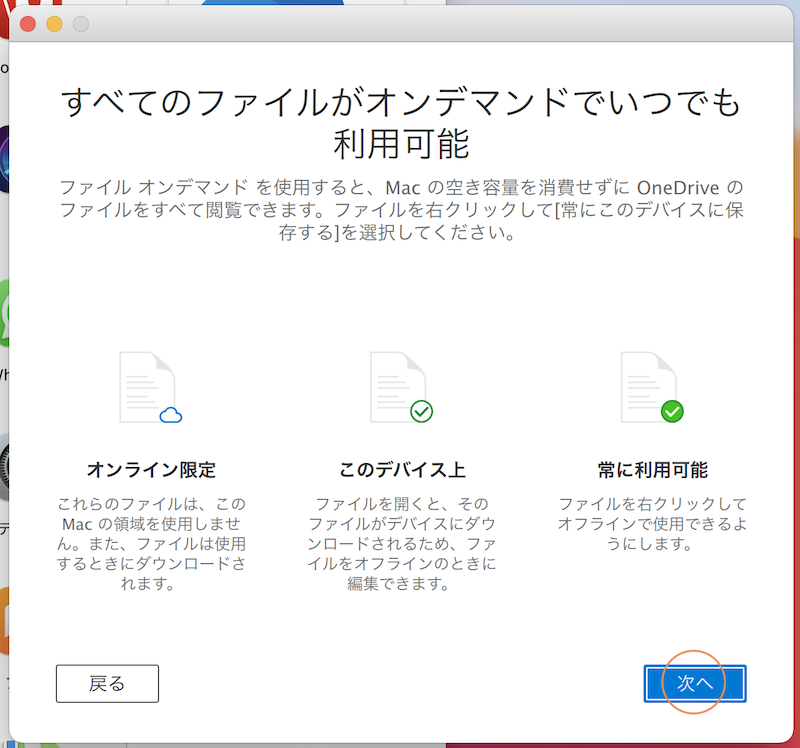
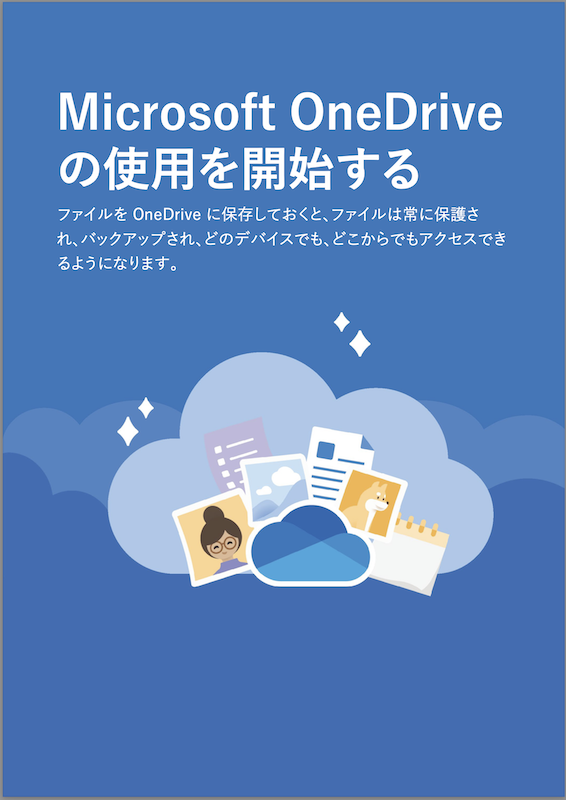
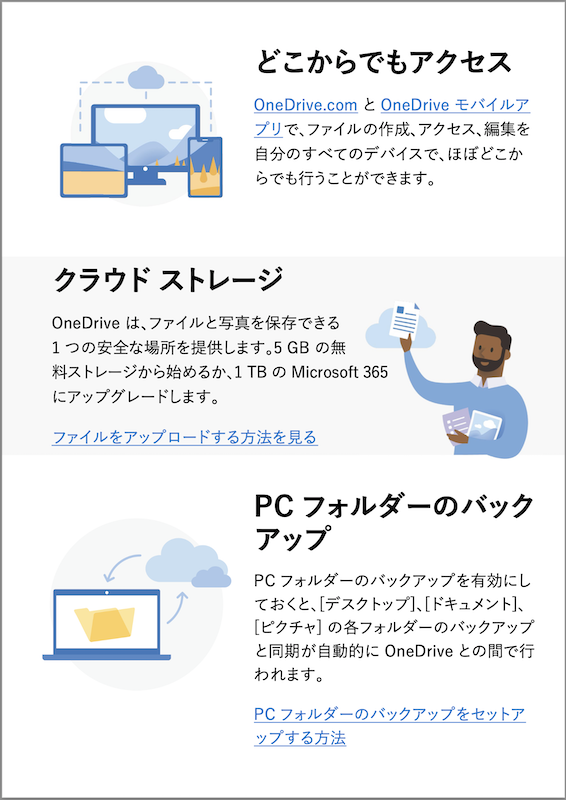
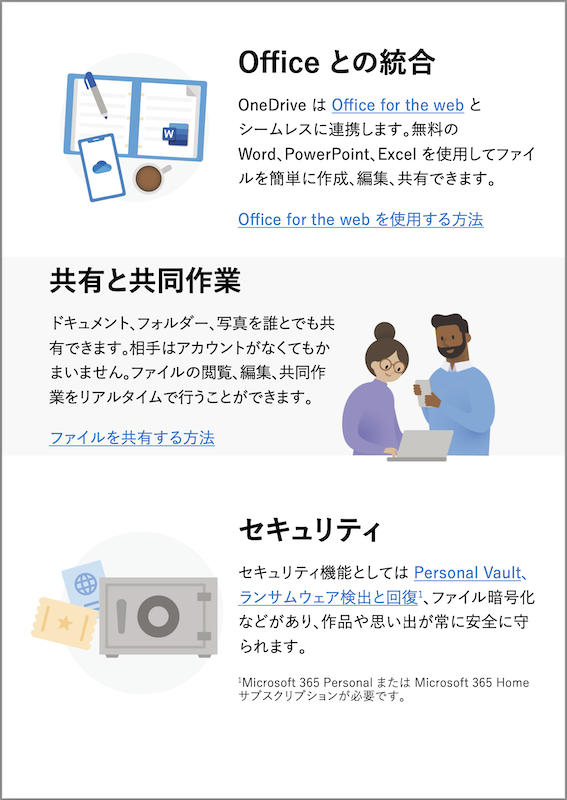
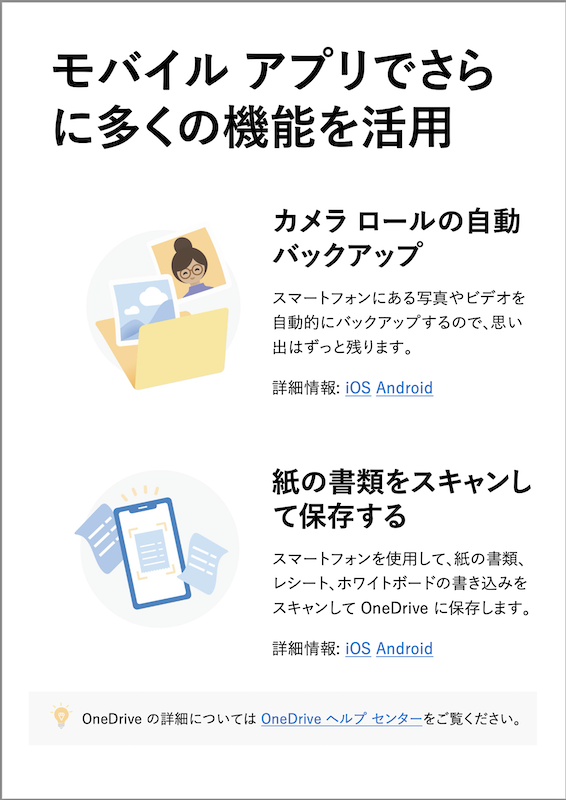
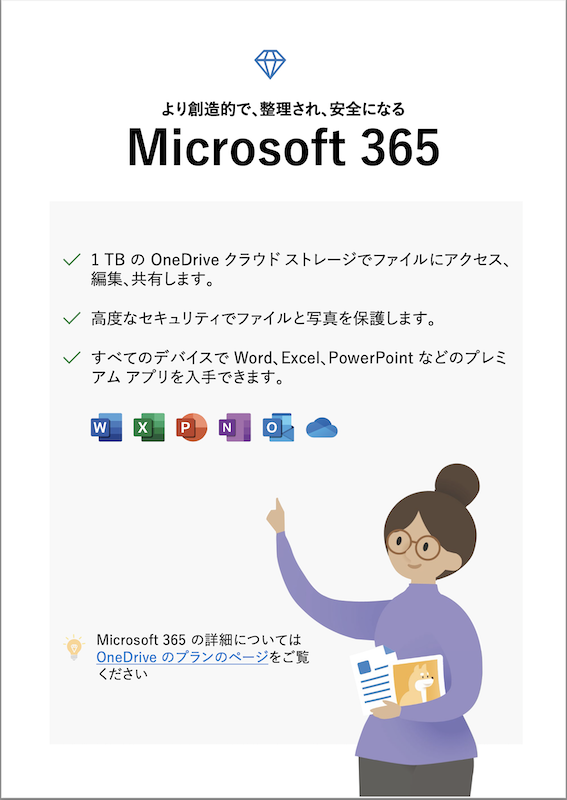
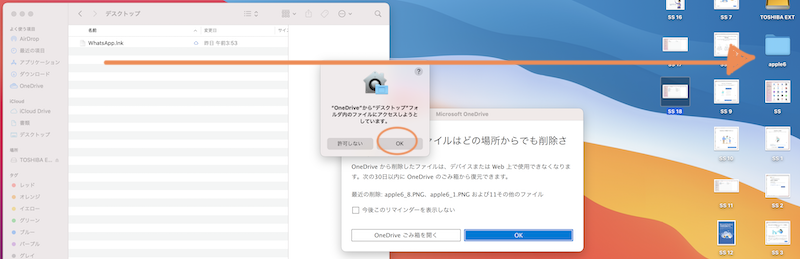
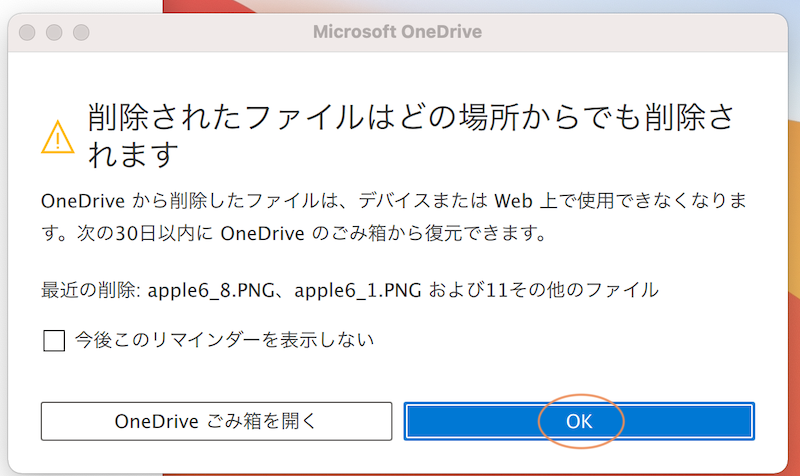
最近のコメント