ここでは、マレーシアのインターネット状況について紹介するだす、今回はその2 パソコン側の故障切り分け初心者編だす(2021/5/27)
もくじ
はじめに
正直申し上げると、マレーシア歴4年の小生ですが、一度もインターネットの契約を結んだことがないだす(笑)
マレーシアシェア生活4年ですので、契約は全てシェアメイトがやってくれているだす
しかしながら、在宅勤務メインの近況では、インターネットの接続状況がかなり重要になってくるだす(^o^)
また、すっかり忘れていただすが、小生は昔、OCNの故障受付窓口に勤務していただす(笑)
そこで、いざ、インターネットに繋がらなくなったときに、ここマレーシアで、役立つと思われる情報を紹介するだす(*´艸`*)
※その1 インターネットの仕組み編については、こちら
今回の切り分け区間
前記事で、インターネットにつながらない原因は①~⑧まであることを紹介しただすが、
本記事では、①のパソコン及び②のLanケーブルの区間について紹介するだす
因みにパソコンのOSについてはWindows10だす
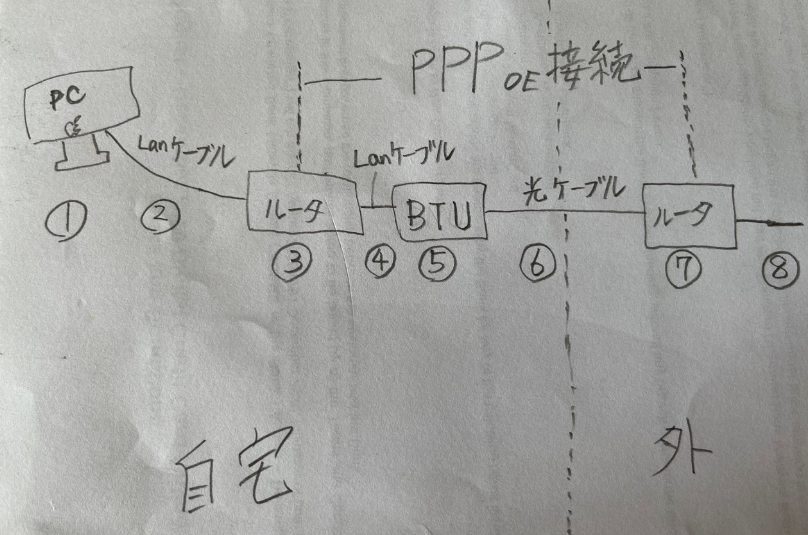
事前にやっておきたいこと
もちろん、突然故障してしまったってこともありますが、
たいていは、じわりじわりと故障に近づく場合が多いだす
例えば、最近インターネットの閲覧スピードが遅くなったなど、意外と予兆はあるだす
人で例えると、体温の変化だすな、自分の普段の体温を計っておけば、体温の微妙の変化で、体の異常を素早く察知できるだす
ということで、初心者でも簡単にできる検温(笑)が、インターネットのスピードテストだす
グーグルで「TM Speed test」と検索すれば、簡単にスピードテストのサイトを見つけることができるだす
ここで、正常時のインターネットの速度を計っておけば、インターネットの異常を素早く察知できるだす
もちろん、回復時に、スピードを計れば、本当に回復したかが判断できるだす
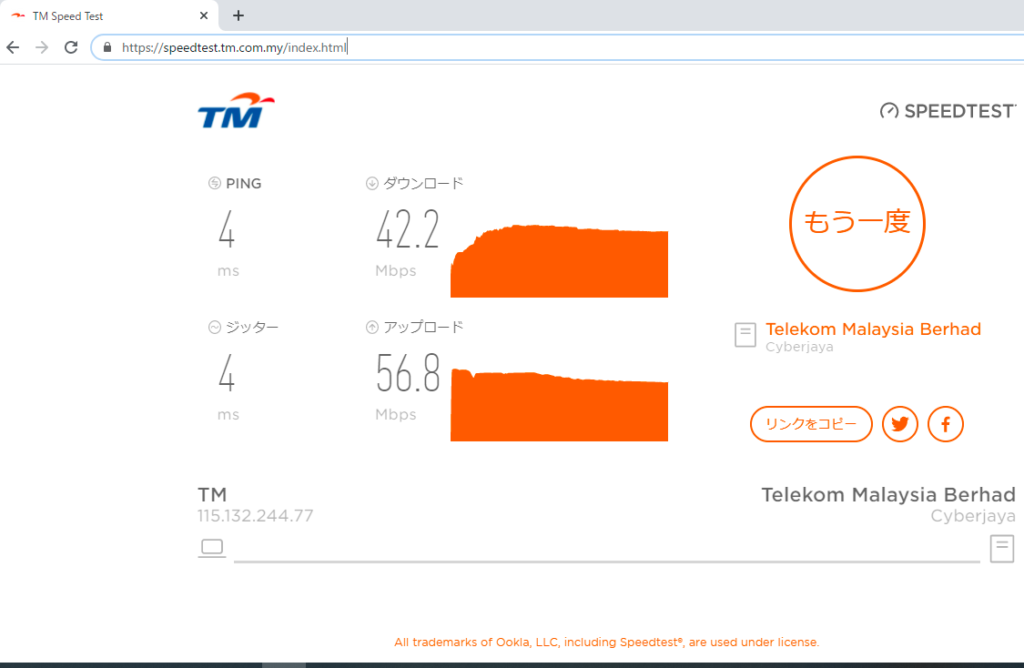
パソコンからインターネット接続状況の確認方法
Windows10のOSについては、主に2つの確認方法があるだす
- スタートボタンから
- タスクバーのアイコンから
スタートボタンから
左下のスタートアイコンをクリックして「設定」をクリック
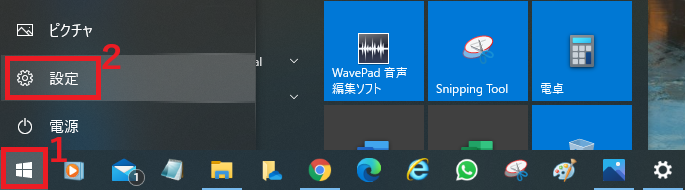
「ネットワークとインターネット」をクリック ⇛ 共通部分へ進む
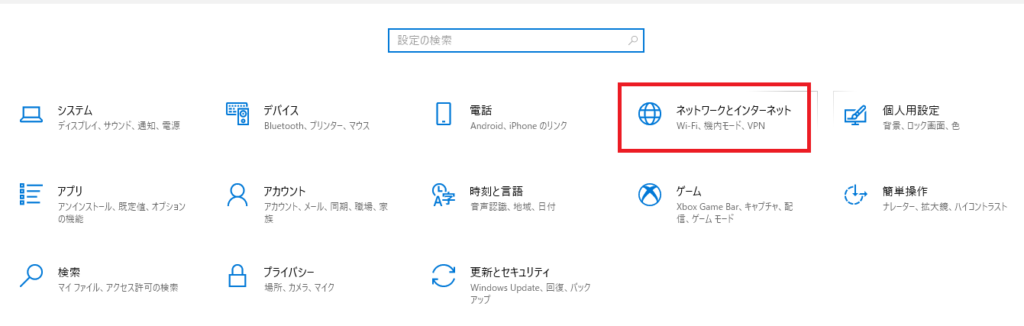
タスクバーのアイコンから
右下の「^」をクリックして、飛行機アイコンもしくはパソコンアイコンをクリック
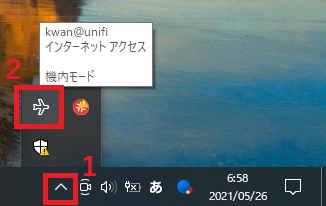
「ネットワークとインターネットの設定」をクリック ⇛ 共通部分へ進む
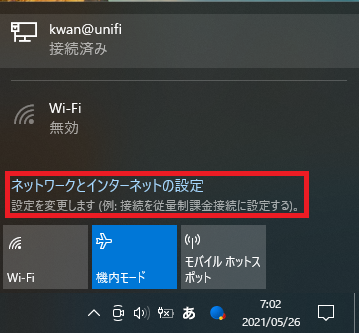
共通部分
状態が表示され、青枠より、現状イーサネット(ケーブル接続)で接続されていることがわかるだす
さらに、「アダプターのオプションを変更する」をクリックすると、、、
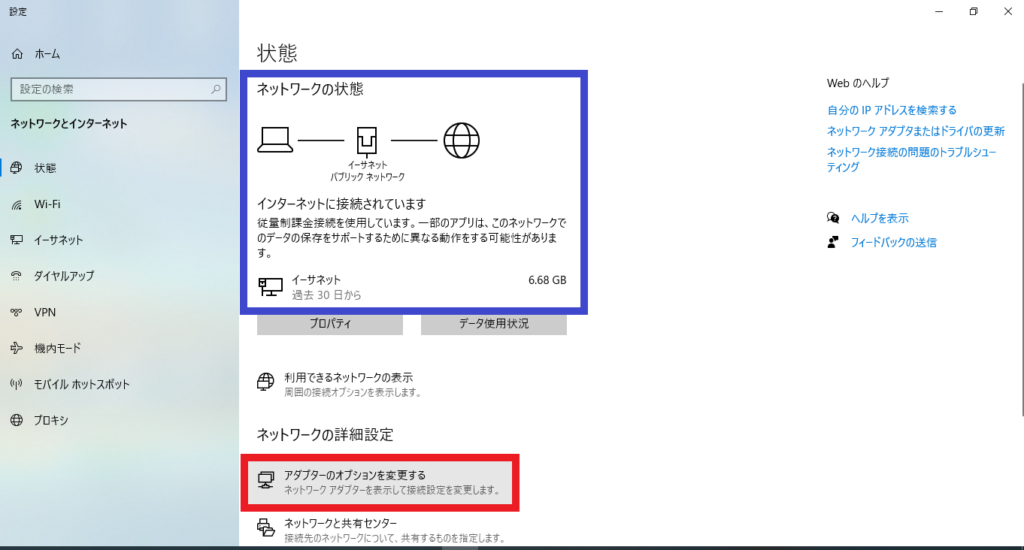
ここでも、イーサネットにて接続されていることがわかるだす
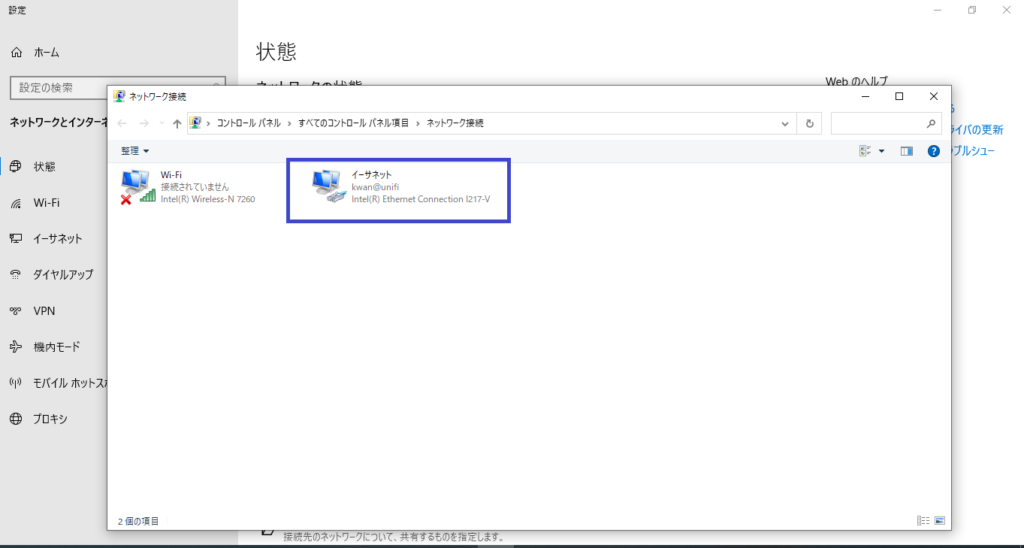
因みにWi-fiでつながっている場合は、青枠の状態になるだす
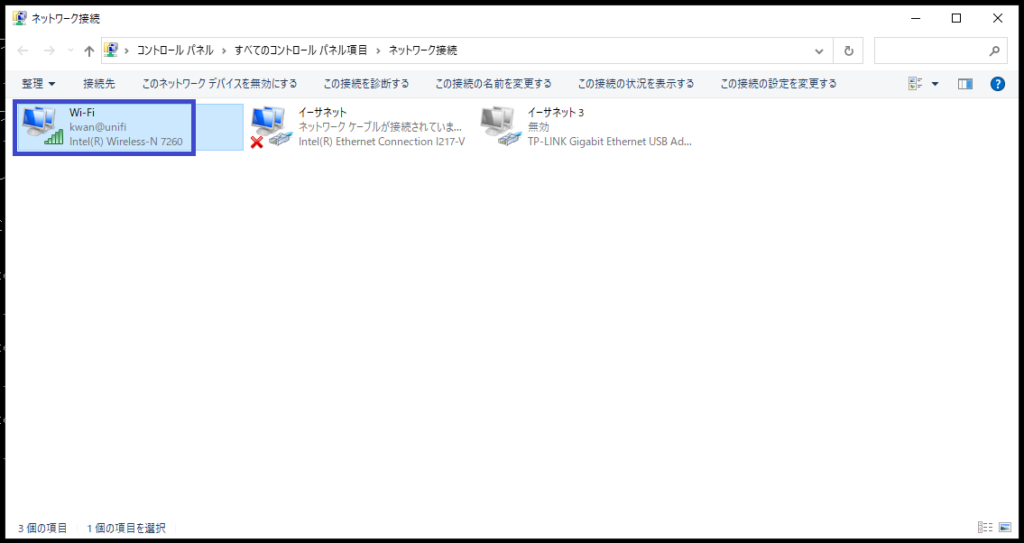
接続されていない場合
接続されていない場合は、以下の表記になるだす
上記のアイコン(イーサネット)を右クリックでメニューボックスを表示させ、「有効にする」を選択してもつながらない場合は、パソコン以外の原因が考えられるだす
状態について
通常、接続に問題がなければ、
イーサネットのアイコン上で右クリックをして、「状態」を選択できるだす
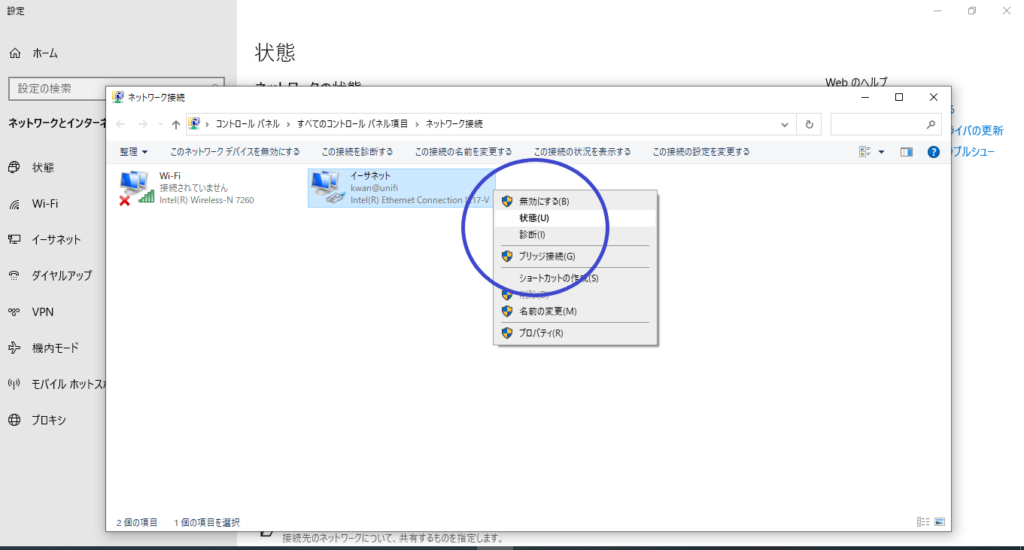
以下のように、詳細を確認できるだすが、
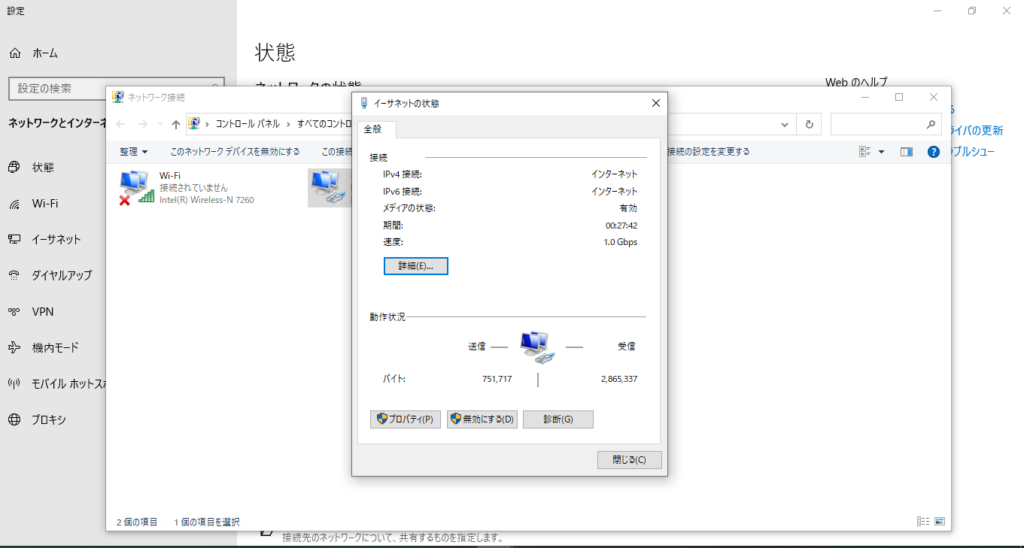
切断されている状態では、「状態」は確認できないだす
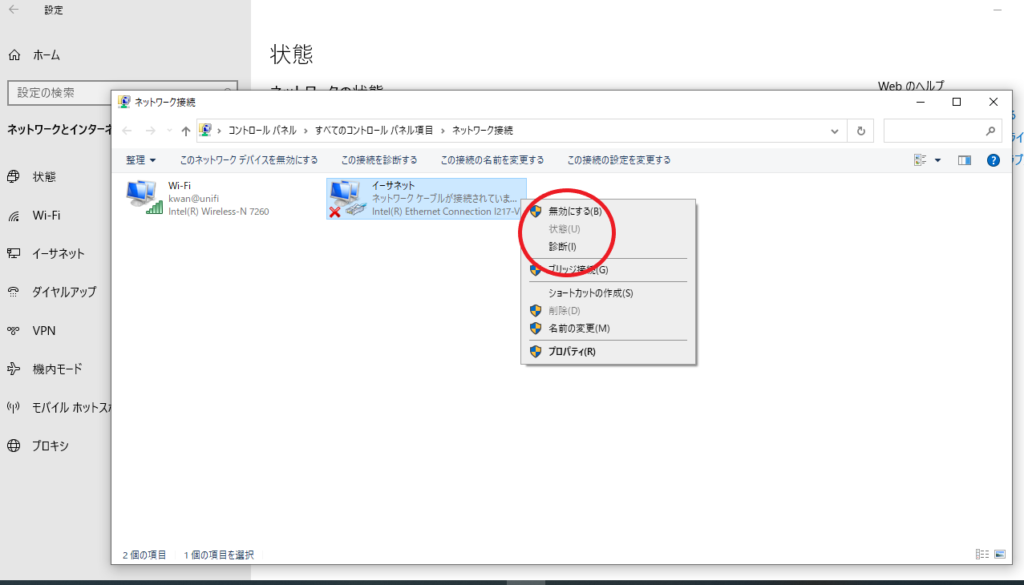
②の切り分け
パソコンに問題がなければ、②のケーブル周りを確認するだす
まず、Lanケーブルの抜き差しをしてみて接触不良がないかどうか
※ケーブルの差し込み付近は、通常データのやり取りで点滅しているだす
別のLanケーブルがあれば、交換してみるなどで、切り分けしていくだす

ケーブルの抜き差し
意外と故障であり得るのが、ケーブルを受ける側のソケットの不良
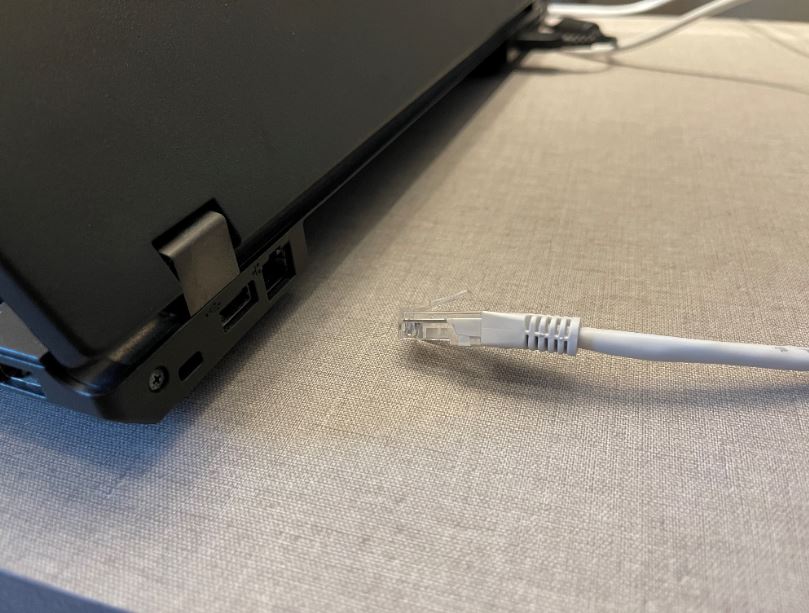
差込口が不良だった場合、USBの変換アダプターがあるので、下記のようにパソコンへUSB接続ができるだす
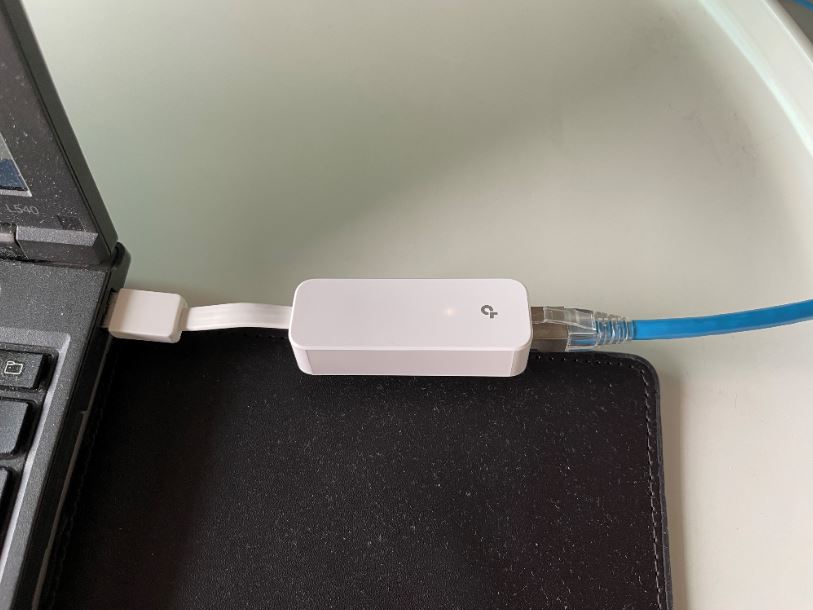
終わりに
パソコン側では、上級者向け切り分け方法がありますが、次回以降で紹介するだす(*´艸`*)

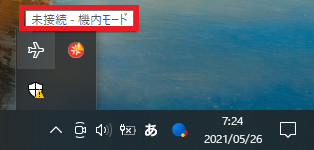
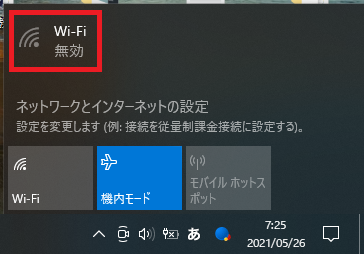
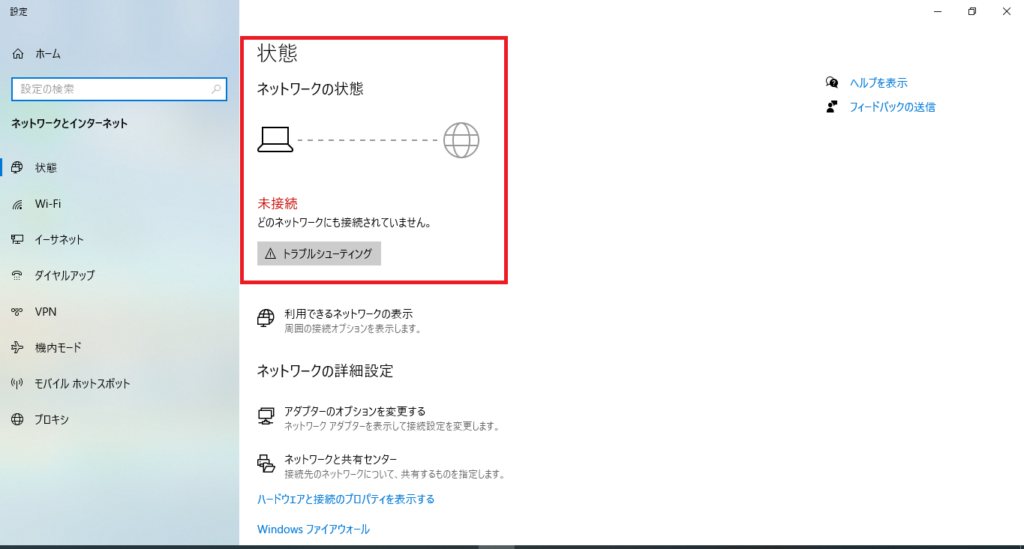
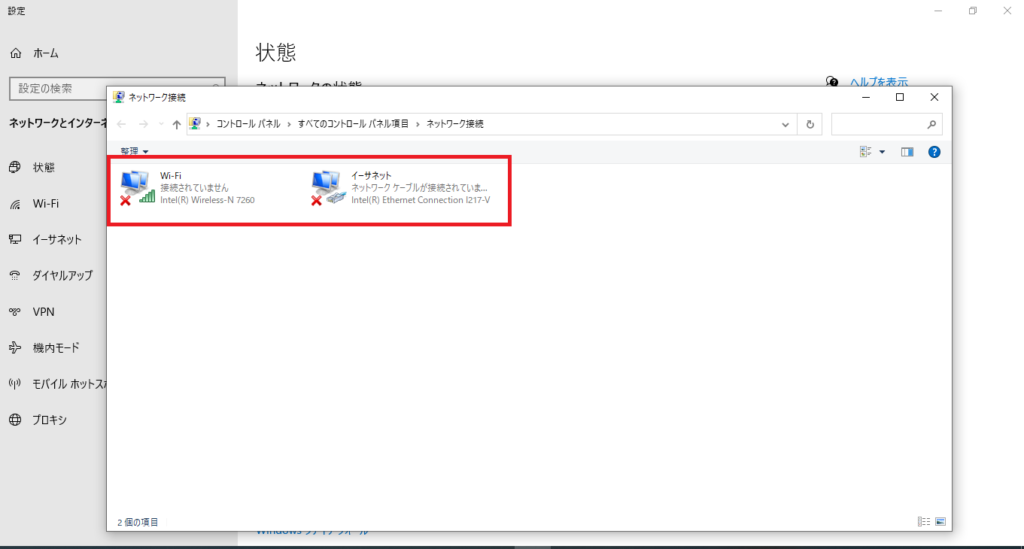
最近のコメント