ここでは、マレーシアのインターネット状況について紹介するだす、今回はその3 パソコンを使っての故障切り分け上級者編だす(2021/5/28)
はじめに
正直申し上げると、マレーシア歴4年の小生ですが、一度もインターネットの契約を結んだことがないだす(笑)
マレーシアシェア生活4年ですので、契約は全てシェアメイトがやってくれているだす
しかしながら、在宅勤務メインの近況では、インターネットの接続状況がかなり重要になってくるだす(^o^)
また、すっかり忘れていただすが、小生は昔、OCNの故障受付窓口に勤務していただす(笑)
そこで、いざ、インターネットに繋がらなくなったときに、ここマレーシアで、役立つと思われる情報を紹介するだす(*´艸`*)
※その1 インターネットの仕組み編については、こちら
※その2 パソコン側の故障切り分け初心者編については、こちら
今回の切り分け区間
前前回の記事で、インターネットにつながらない原因は①~⑧まであることを紹介しただすが、
本記事では、①のパソコンから⑧までの区間の故障切り分けについて紹介するだす
因みにパソコンのOSについてはWindows10だす
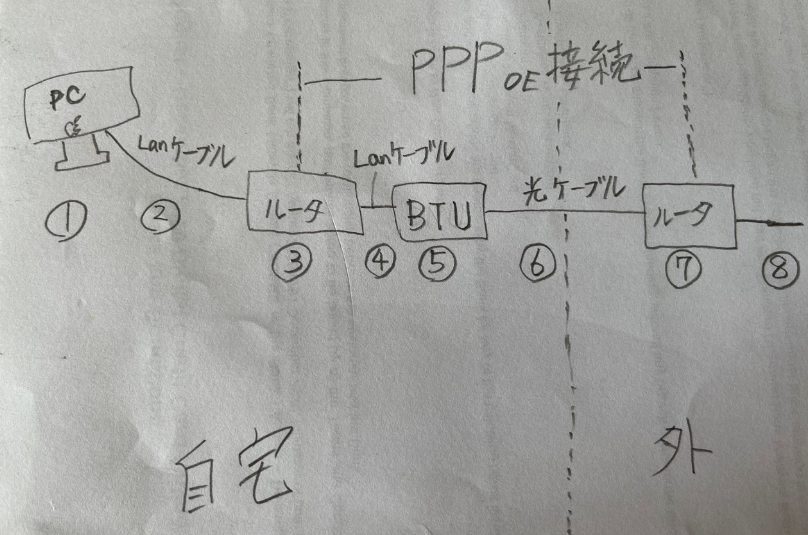
コマンドプロンプトについて
小生がOCN故障受付時代に毎日使っていたのが、このコマンドプロンプトだす(*´艸`*)
コマンドプロンプトは、コマンド(命令)を使ってコンピューターに様々なことを実行させることができるだす
今回の故障切り分けで使うコマンド(命令)は、ipconfig、ping、tracert の3つのみ
この3つだけで、かなりの切り分けができるだす(*´艸`*)
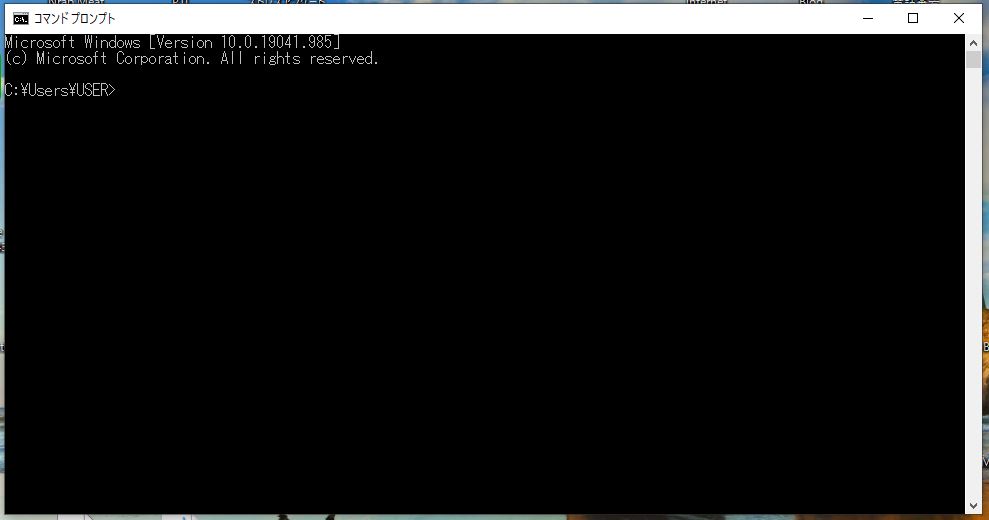
コマンドプロンプトの立ち上げ方法
OSがWindows10であれば、コマンドプロンプトの立ち上げ方法は、たいてい2通りだす
- スタートメニューから
- 検索窓から
【スタートメニューから】
スタートのアイコンをクリックし、「Windows システム ツール」横の∧をクリックし、「コマンドプロンプト」をクリック
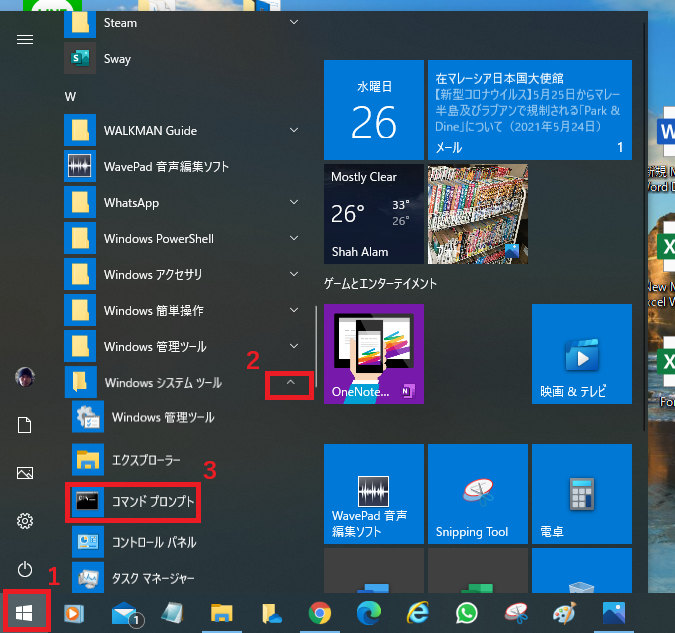
検索ボックスに「cmd」と入力し、表示された「コマンドプロンプト」をクリック
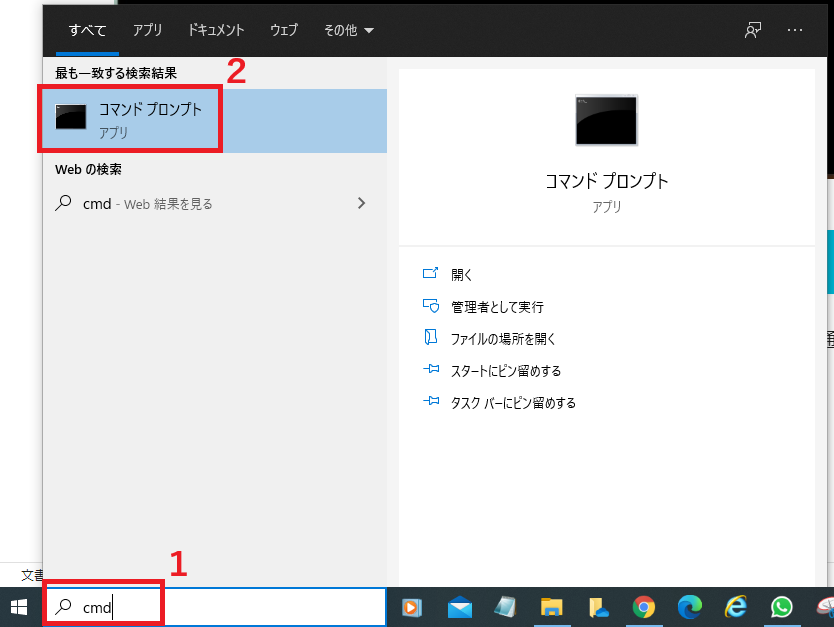
コマンド① ipconfig
コマンドプロンプトが立ち上がりましたら、最初に「〉」の次に ipconfig と入力し、エンターだす
ipconfig にて表示される情報で重要なのは、IPv4アドレスとデフォルト ゲートウェイの2つだす
IPv4アドレスは、パソコンの出口の住所(アドレス)であり、
※下記例では、192.168.0.125
デフォルト ゲートウェイは、パソコンにつながっているルーターの住所(アドレス)だす
※下記例では、192.168.0.1
つまり、「ipconfig」にてアドレスがでない場合は、送信先もしくは受信先がわからないため、通信ができなくなるだす、そして、原因はパソコン、ルーターもしくはそれらをつなぐケーブルのどれかになるだす
まあ、よほどのことがない限り、ルーターのアドレスは 192.168.0.1 になるだす
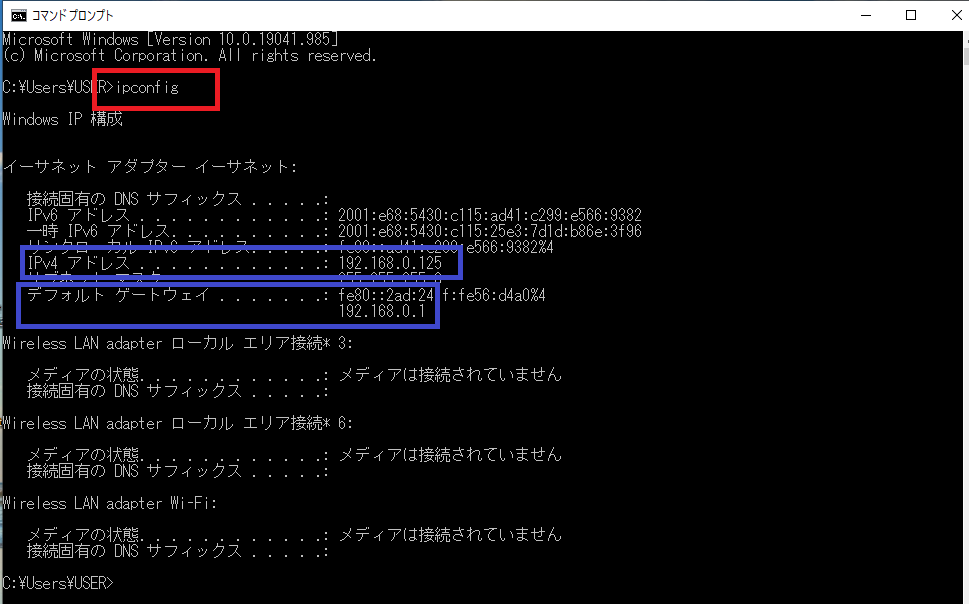
コマンド② tracert
続いて、「〉」の次に tracert 8.8.8.8 と入力しエンター
※因みに 8.8.8.8 のアドレスはgoogleのアドレスだす
これは、googleのアドレス 8.8.8.8 へ到達するために、どのような経路を通っているかを確認できるだす
1番最初に出てくるアドレスは、宅内のルーターとPPPoE接続している宅外のルーターのアドレスだす
※下記例では、115.132.247.254(「今回の切り分け区間」の図でいうと⑦ルーターになるだす)
アドレスの左側にでる数字は、ルーターの応答速度だす
※下記例では、ルーター 115.132.247.254 が、1回目3ms、2回目3ms、3回目3msで返信したことになるだす
もし、最初のアドレスが出てこなければ、PPPoE接続自体ができていない可能性があるだす
また、応答速度が遅くなっている場合は、そこまでのルートで問題が起きている可能性があるだす
例えば、下の例で5列目のルーター108.170.250.1で、3回とも200msの応答速度だった場合、そのルータ付近で、障害が起きていることになるだす
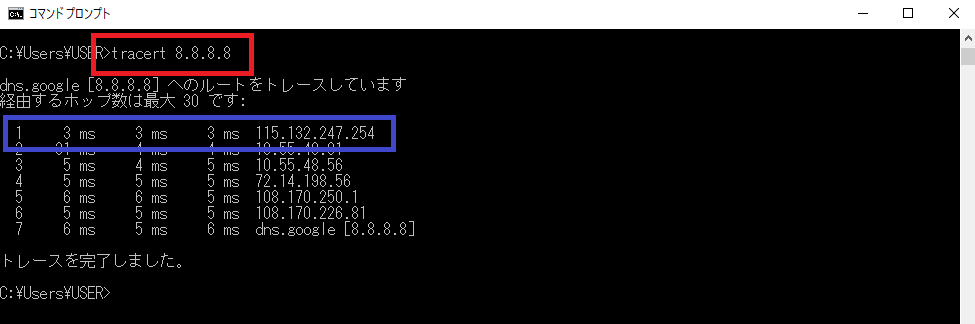
コマンド③ ping
今度は、「〉」の次に ping 8.8.8.8 -t と入力しエンター
※因みに 8.8.8.8 のアドレスはgoogleのアドレスだす
これは、入力したアドレスからの応答速度が確認できるだす
アドレスの後ろにスペース、「-t」をつけると永久的に応答を要求続けるので、止めたい場合は、「Ctrl + C」だす
こちらで重要なのが、応答するのかと、応答した場合の応答速度だす
応答しない場合や、応答速度が遅い場合、その間で問題が発生しているだす
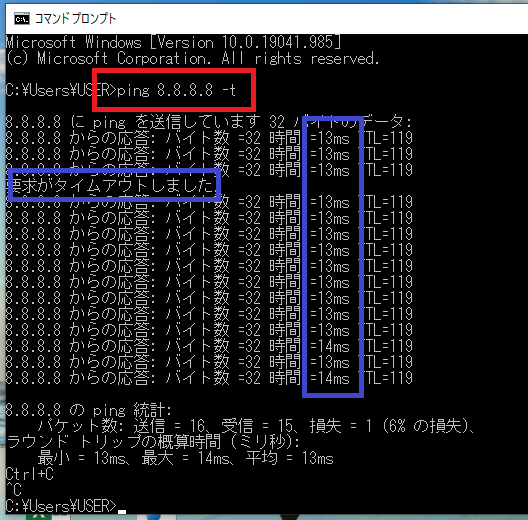
pingで切り分け
ipconfig と tracert を実行して、以下の情報が判明しただす(特に赤色部分)
まず、ping を 192.168.0.1 へ、きちんと返答があり、応答速度も問題なければ、①②③はだいたいOK
続いて、ping を115.132.247.254 へ、きちんと応答があり、応答速度も問題なければ、①②③④⑤⑥⑦はだいたいOK
もし、115.132.247.254 から応答がなければ、③④⑤⑥⑦の区間に障害が起きている
と、ping によって、どこに障害が起きているかが予測できるだす
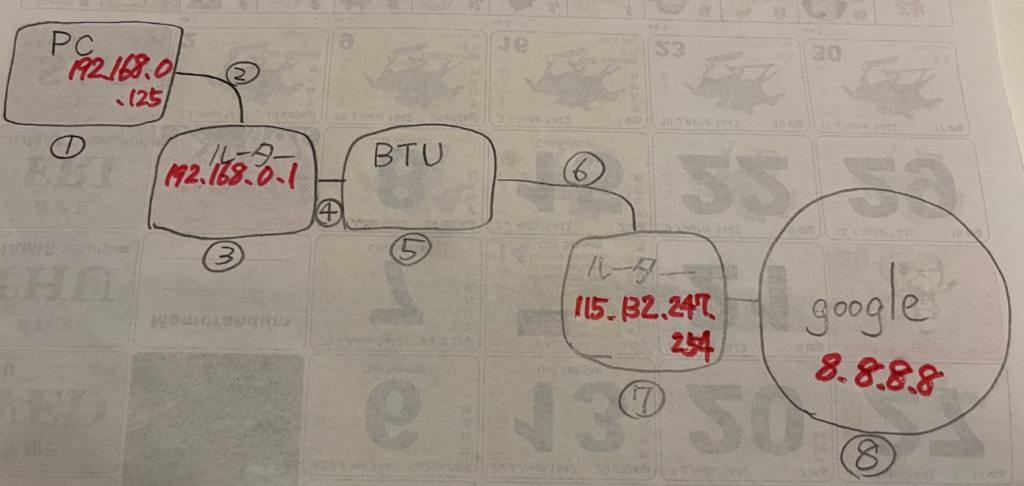
故障時のコマンドプロンプトの例
途中でパソコンのLanケーブルを抜いてみると、
8.8.8.8 からの応答がなくなり、代わりにパソコン 192.168.0.125から返答がきてるだす

引き続きパソコンのLanケーブルを抜いた状態で、ipconfig を入力すると、情報が何もでないだす
情報が出ていても、アドレスが表示されていない場合は、パソコンのルーター間で異常が発生しているだす
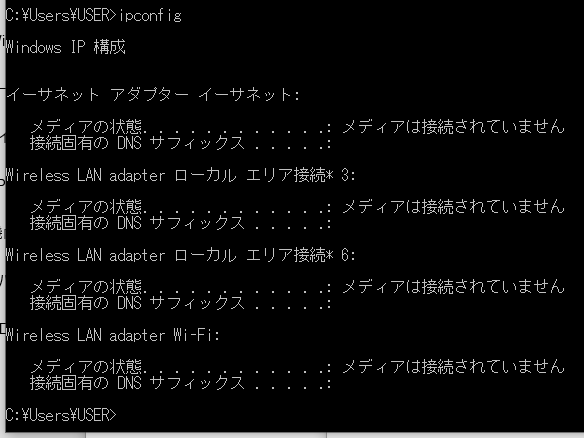
もちろんtracert も1経路も表示されず、パソコン 192.168.0.125 が返答しているだす
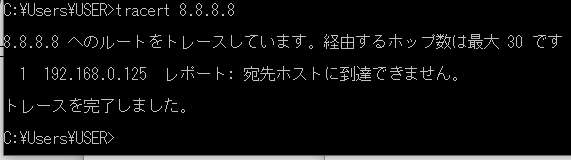
終わりに
このようにコマンドプロンプトは、故障切り分けに大変便利ですが、
小生の会社のパソコンでは、セキュリティーの都合上、コマンドプロンプトを使えないようにしているだす(T_T)
ですので、インターネットが繋がらなくなった場合、小生のノートパソコンにLanケーブルを繋ぎなおし、コマンドプロンプトを立ち上げて故障切り分けをおこなっているだす(^o^)

最近のコメント