ここでは、iPhone(6s)の使い方を解説するだす。今回は迷惑メールの対処方法だす(#^.^#)
迷惑メールは迷惑だす
いつも迷惑メールのフォルダはメールで一杯になるだす(>_<)
かといって、無視はできず、必要あるメールまでフォルダに流れてしまうため、チェックが必要だす(T_T)
今までは、一日一回以上、迷惑メールボックスのメールをチェックし、その都度削除してただすが、
簡単な方法が見つかっただす( *´艸`)
①迷惑メールの差出人のメールアドレスを受信拒否と設定
②受信拒否されたメールをゴミ箱に入れると設定
これで時間の節約間違いないだす!(^^)!
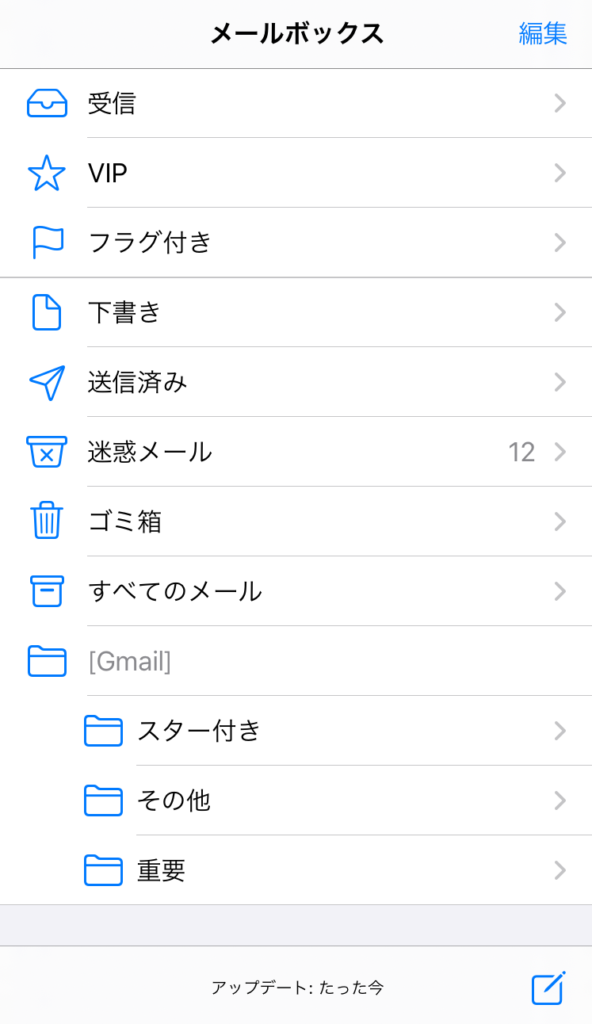
①受信拒否設定の仕方
まず、迷惑メールの差出人のメールアドレスを「受信拒否」として設定するだす
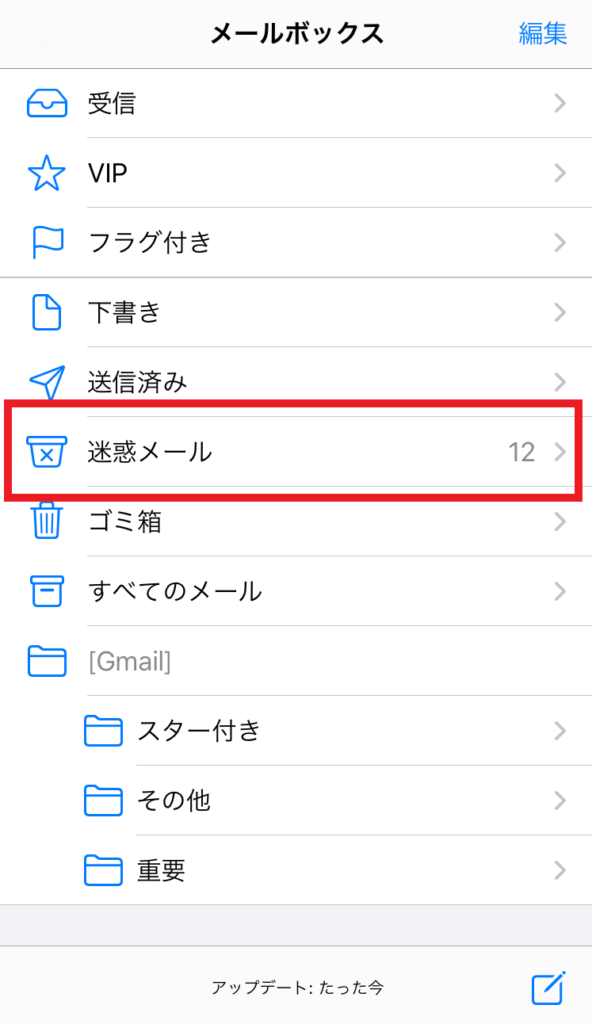
「迷惑メール」をタップ
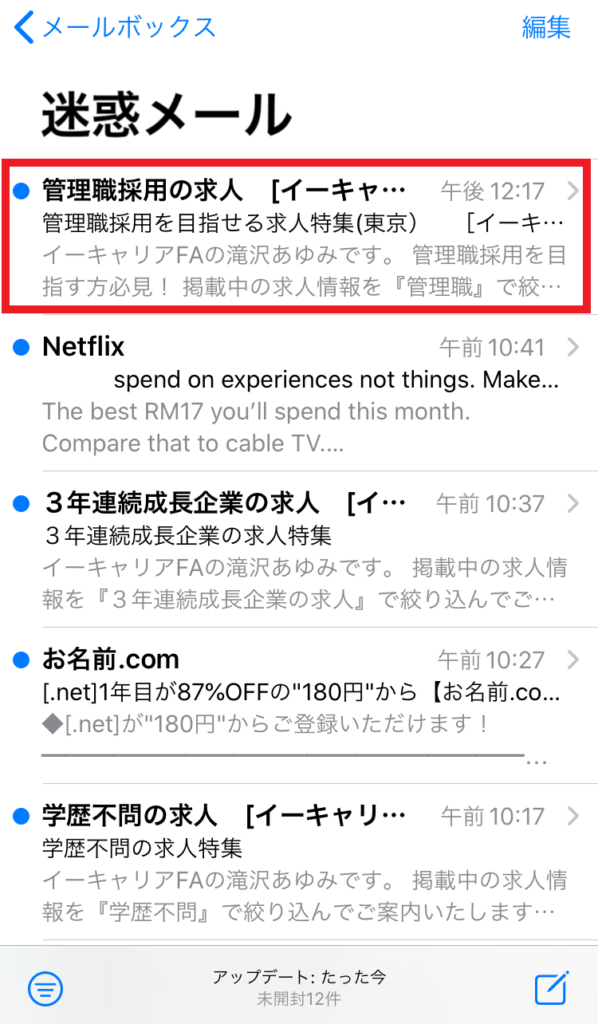
設定するメールをタップ
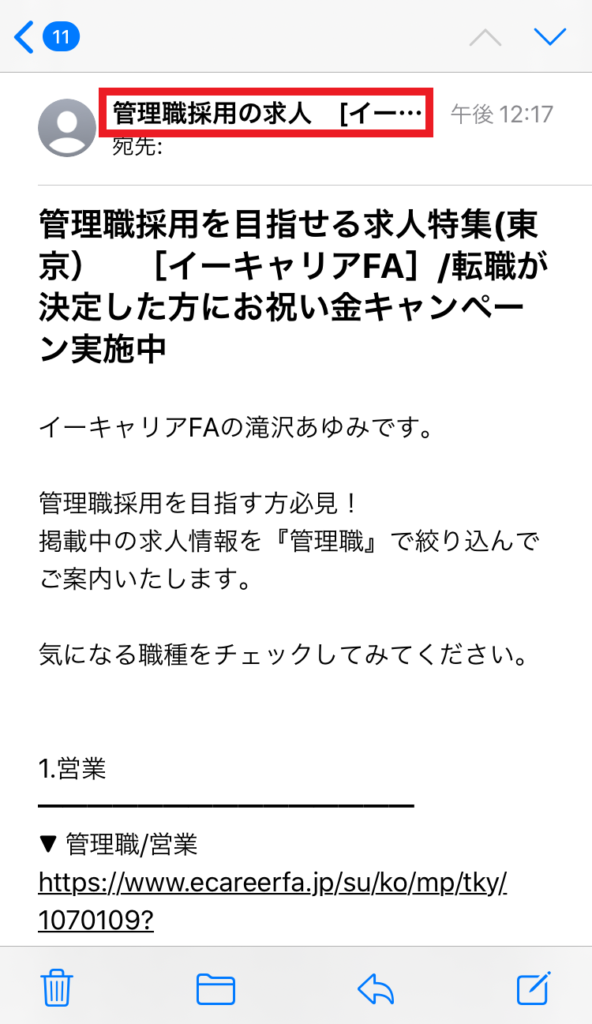
差出人のタイトルをタップ
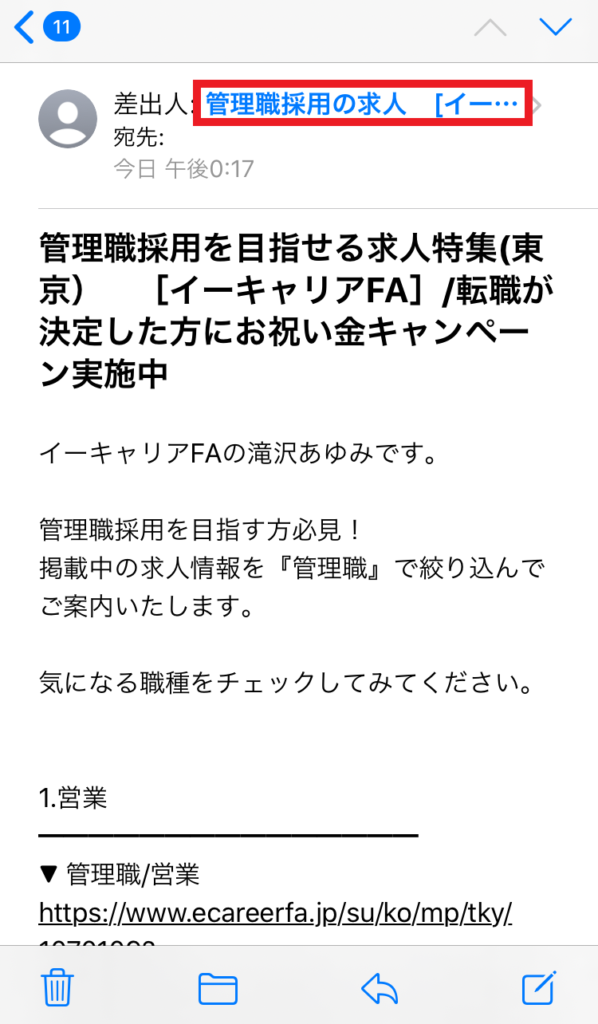
差出人のタイトルを再度タップ
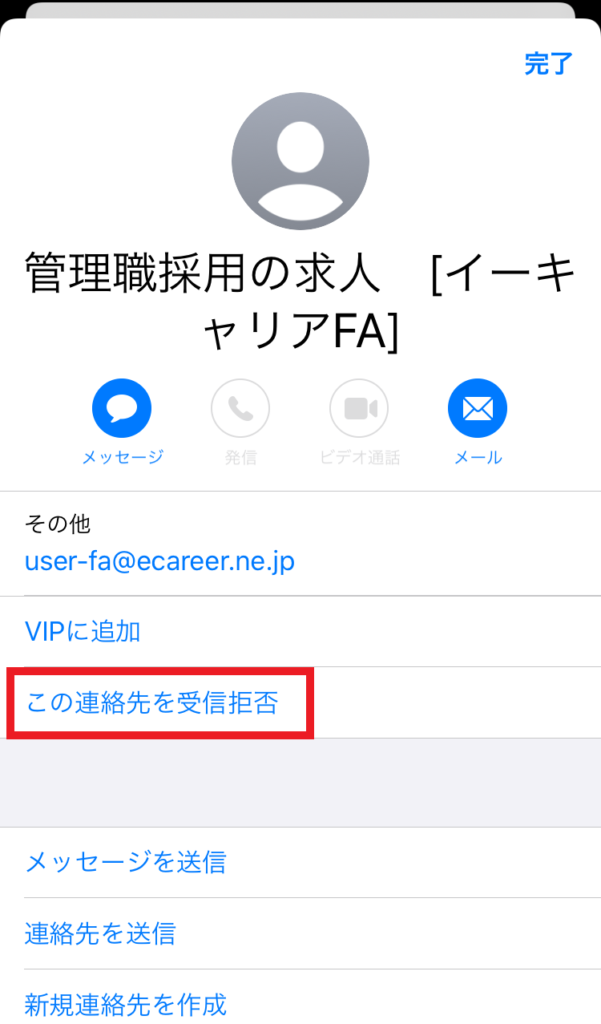
「この連絡先を受信拒否」をタップ
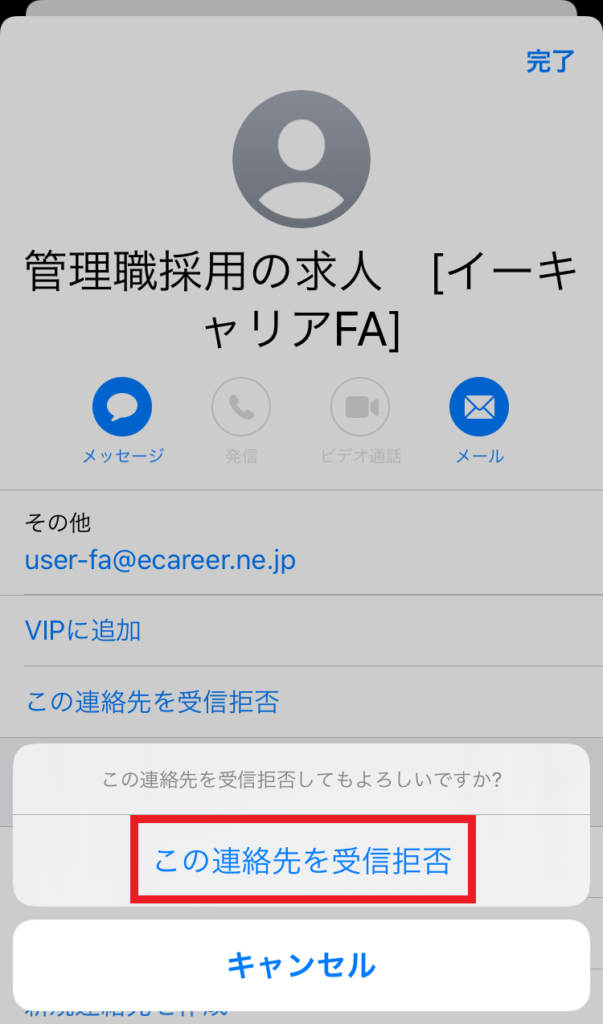
「この連絡先を受信拒否」をタップ
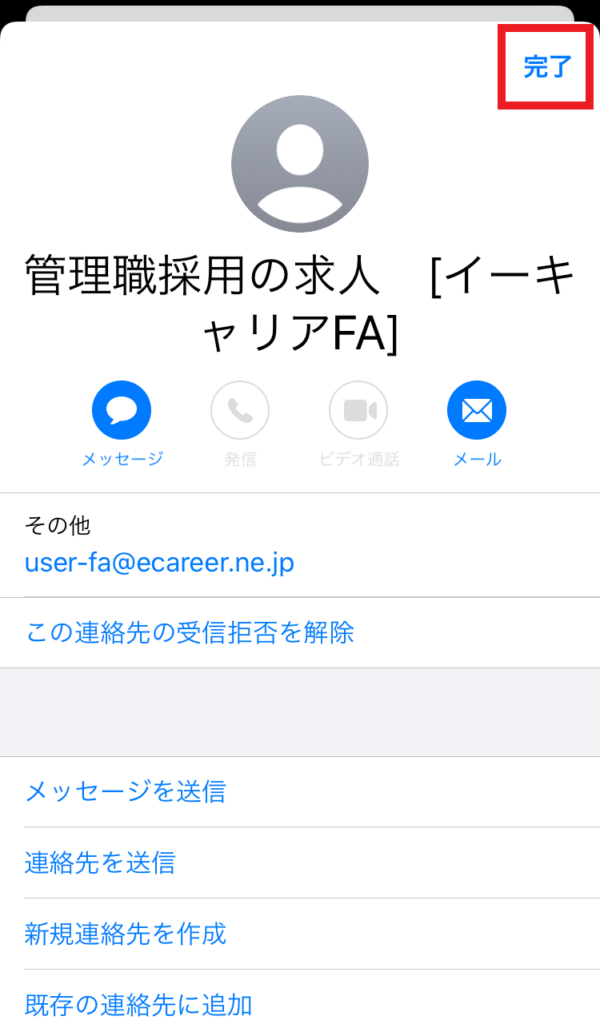
「完了」をタップし受信拒否設定完了だす
ゴミ箱への転送設定
受信拒否されたメールをゴミ箱に入れると設定するだす
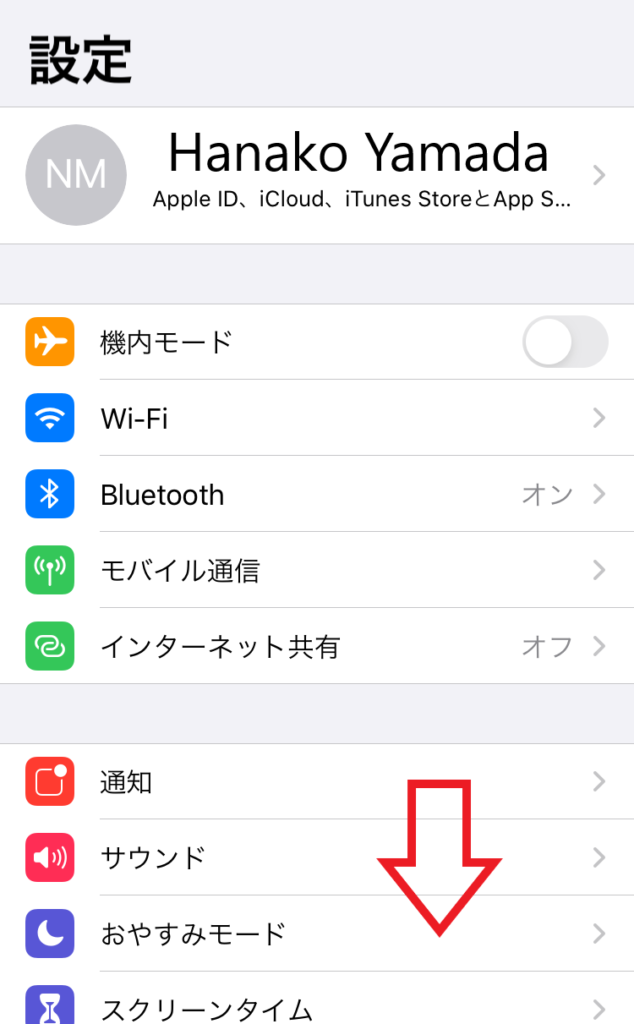
iPhoneの「設定」を開き、下へスクロール
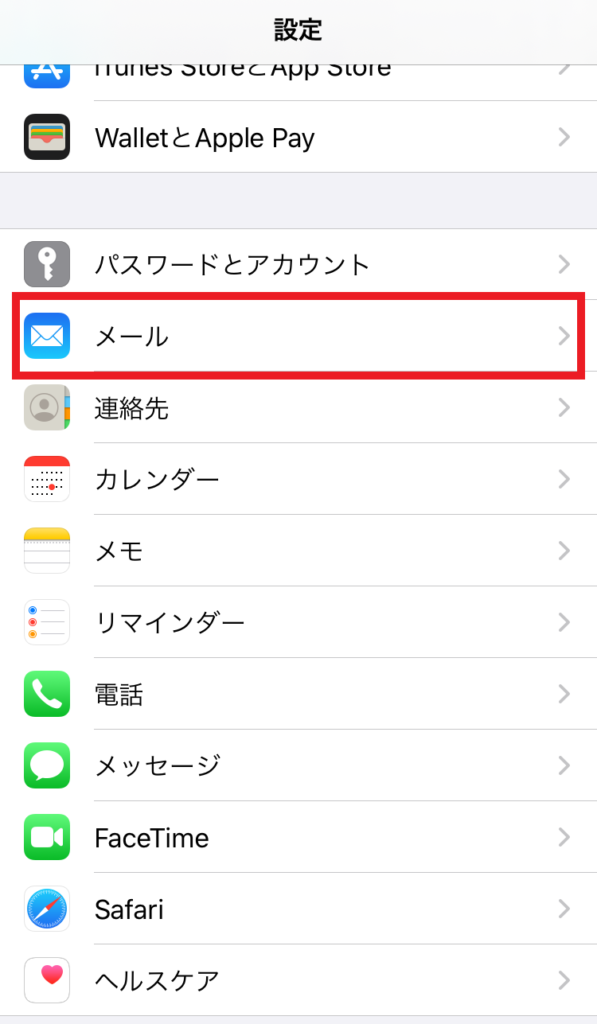
「メール」をタップ
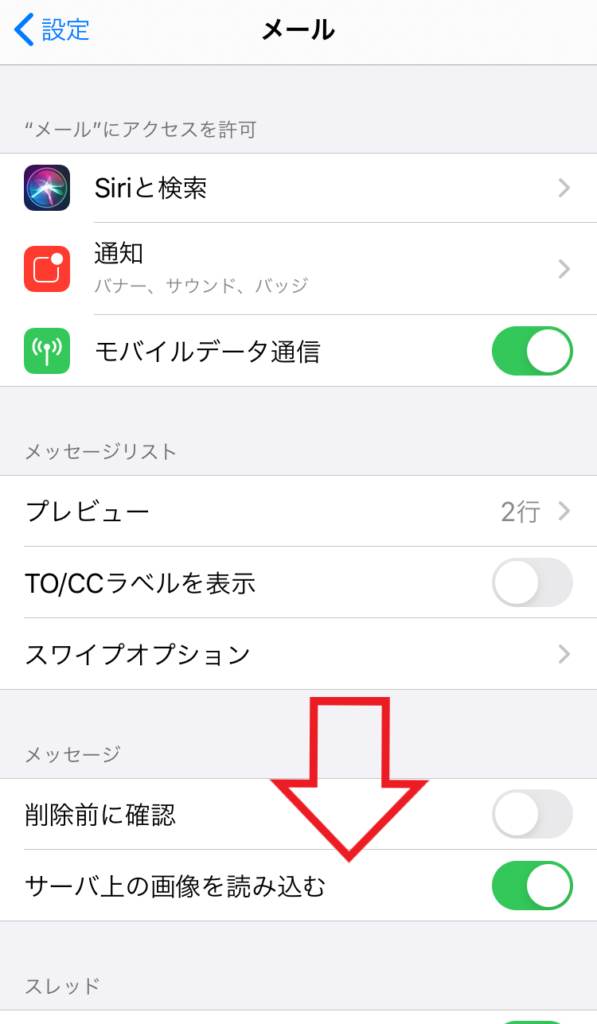
下へスライド
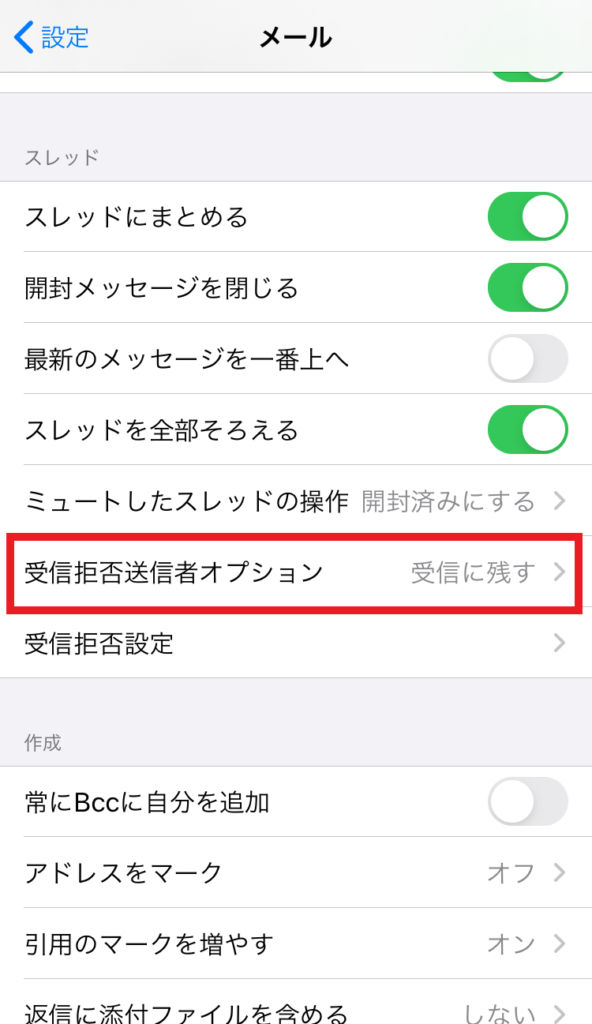
「受信拒否送信者オプション」をタップ
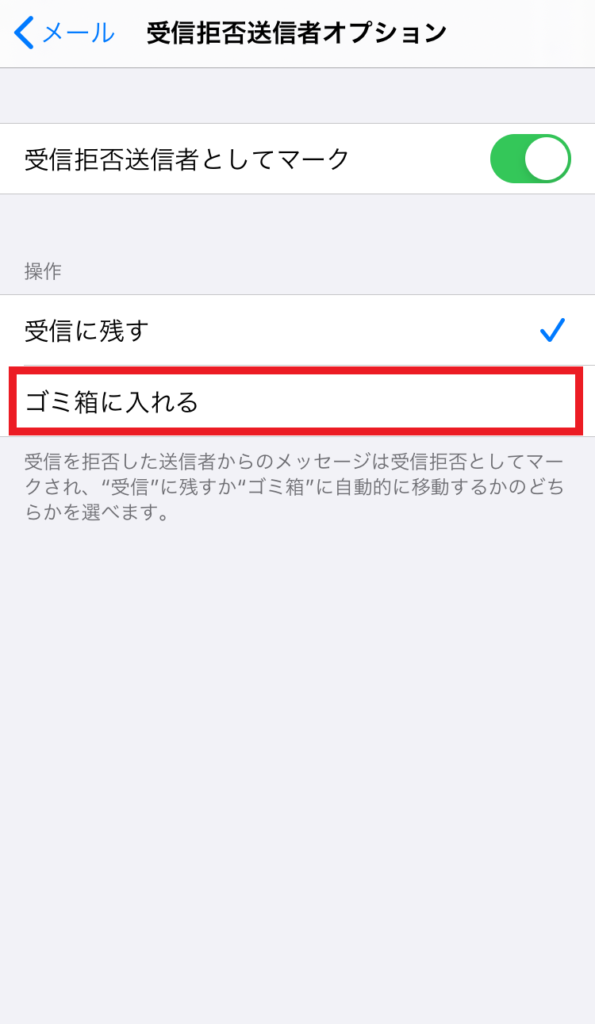
「ゴミ箱に入れる」をタップ
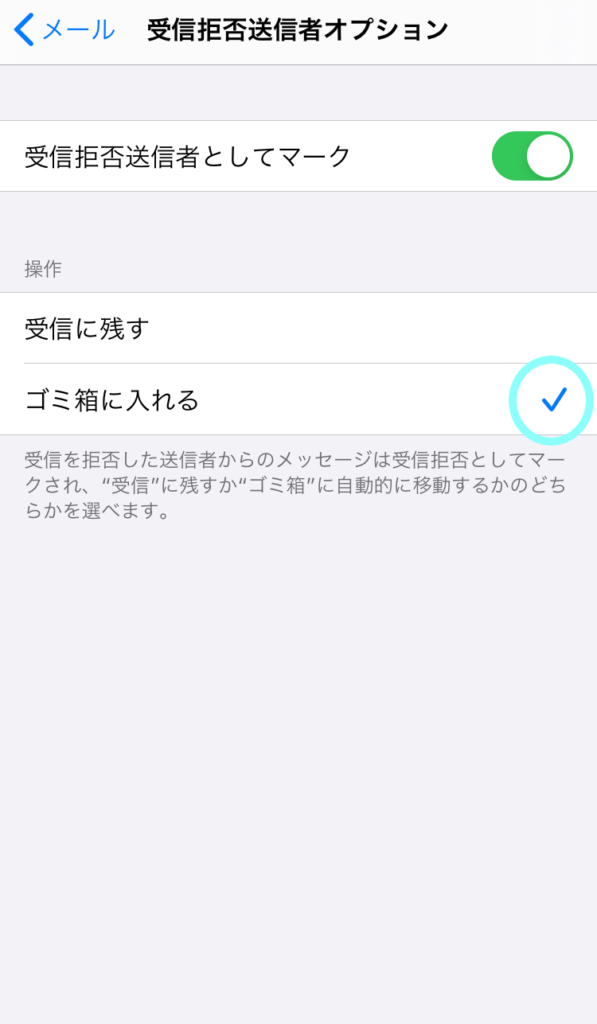
設定完了。
設定の結果
これらの設定により、受信拒否設定されたメールは迷惑メールフォルダからゴミ箱へ転送されるだす
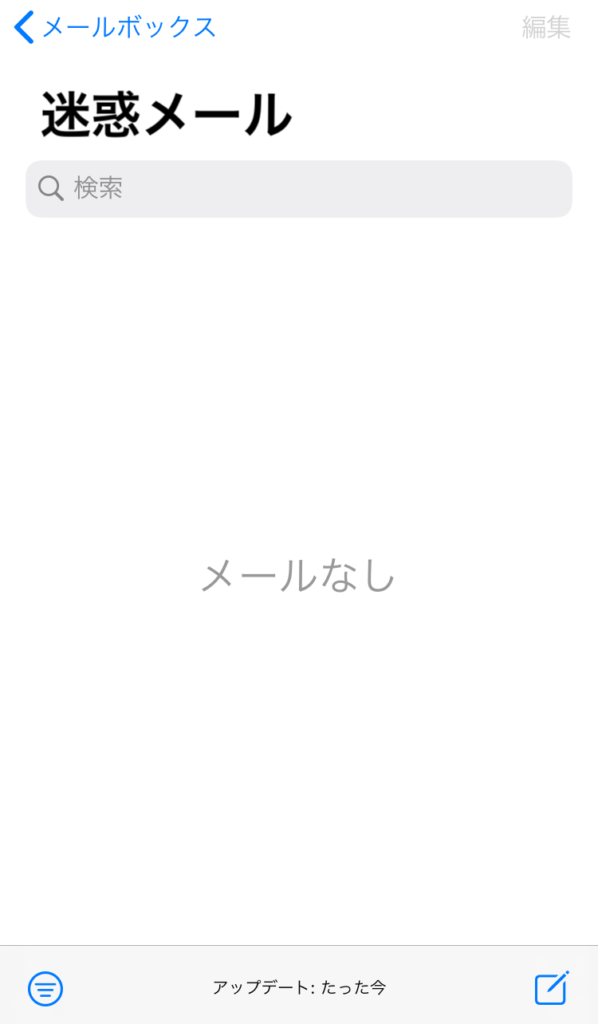
迷惑メールフォルダを開くと、受信拒否に設定されたメールについてはゴミ箱へ移動されるだす
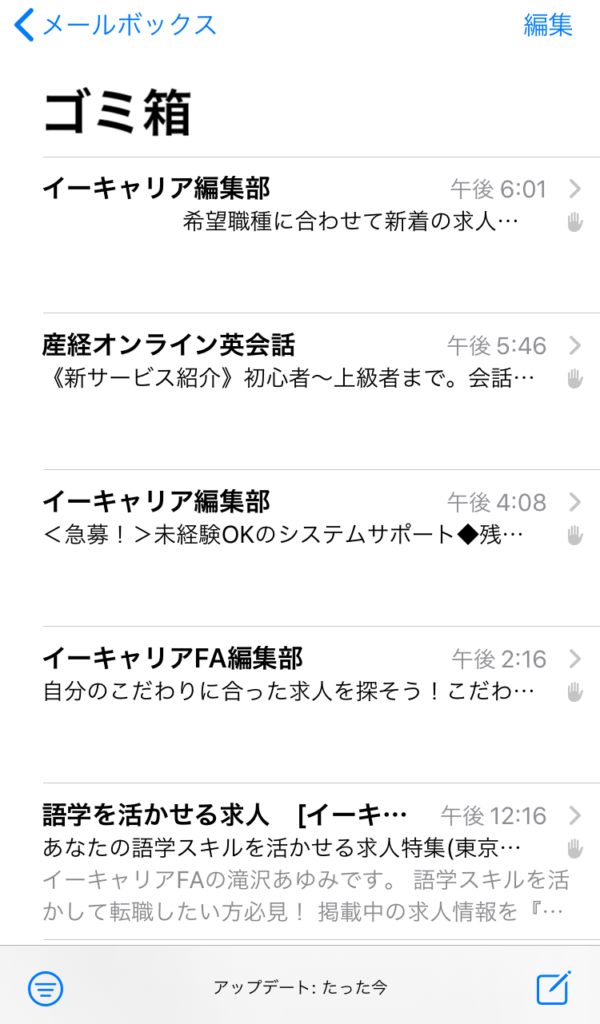
後は、ゴミ箱のメールを全て削除するだけだす( *´艸`)
間違ってしまったもしくは必要になった
間違って受信拒否設定をしてしまったため、元の設定に戻したい
もしくは、メールが必要になった為、設定を元に戻したい場合は、
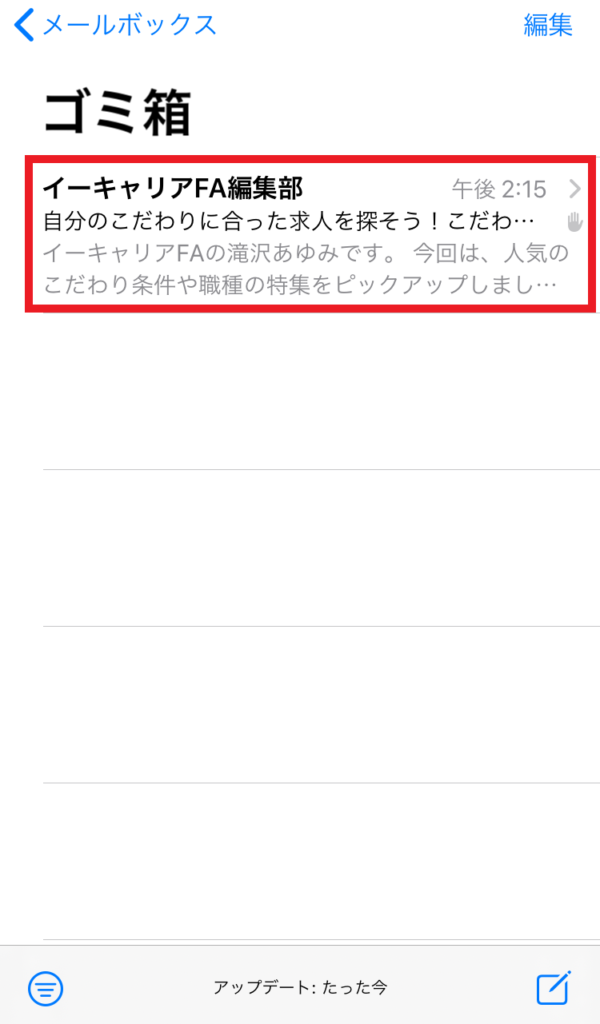
ゴミ箱から、戻したいメールをタップ
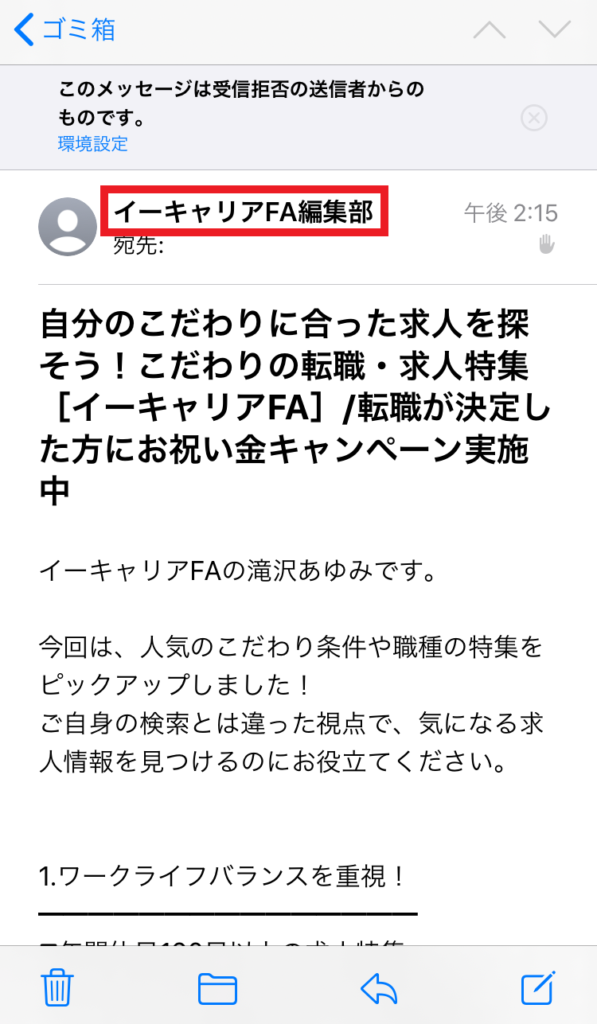
差出人のタイトルをタップ
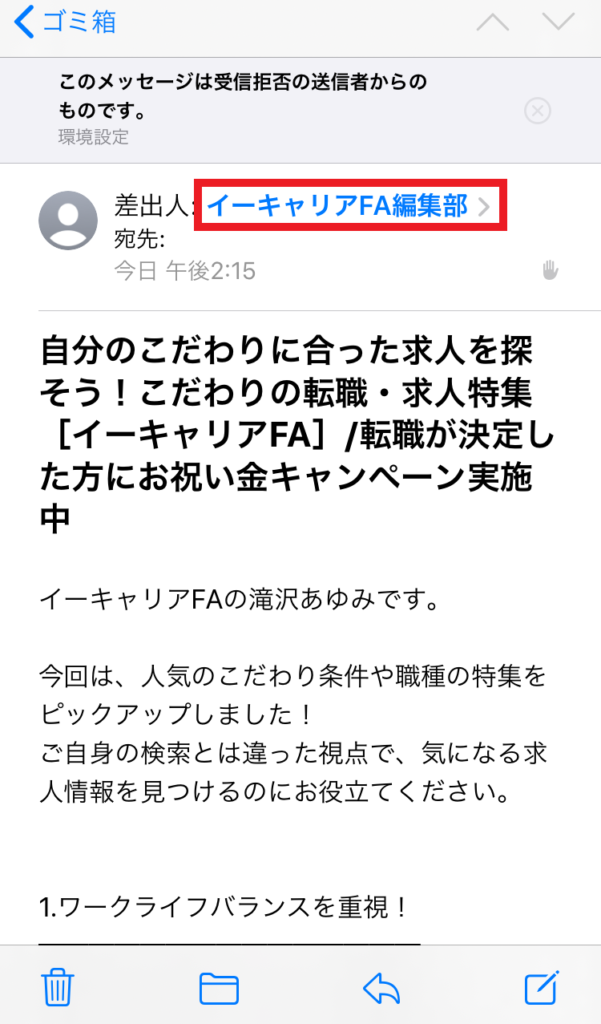
差出人のタイトルをタップ
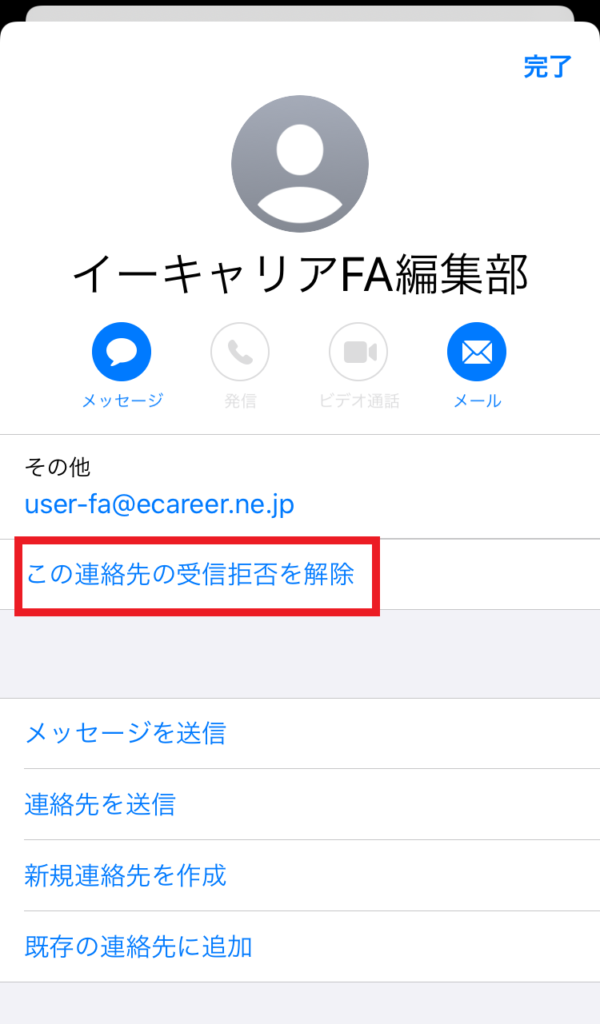
「この連絡先の受信拒否を解除」をタップ
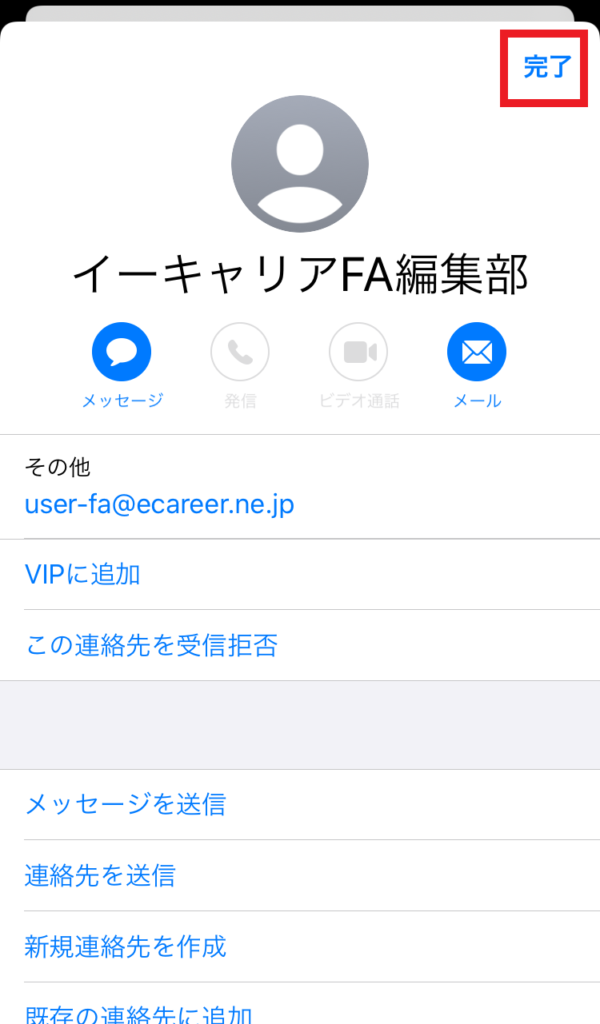
「完了」をタップ
これで完了だす
まとめ
スマホは使い方次第で、時間を節約できるだす( *´艸`)
これから、そんな使い方をバシバシ紹介していくだす!(^^)!
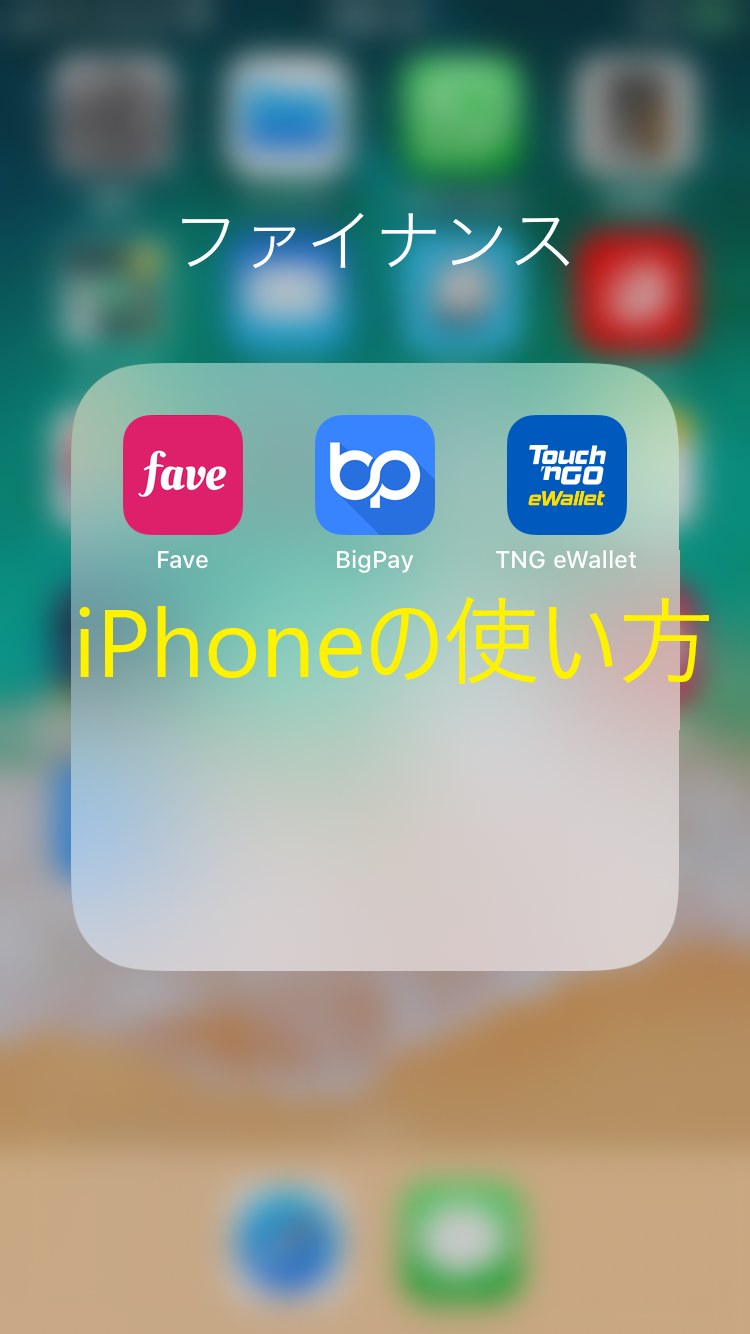
最近のコメント