これは、iPhone6sから、いきなりiPhone12Max proにグレードアップした小生の奮闘記、今回は、音声入力編だす(2021/12/9)
はじめに
すっかり忘れていたが、数少ない小生の友人がこんなことをボヤいていただす
「スマホを使いこなしたいが、テキスト入力が遅いので、逆にストレスになってしまう」
確かに小生もテキスト入力については超遅い部類に入る為、メッセージのやり取りはいつもiMacから行うだす
そんな小生らの為に、iPhoneでは音声入力機能がある
今回の記事では、小生の知識と経験、分析力を駆使して、その友人のボヤキについて全力で答えていくだす(笑)
今回紹介するアプリの例は、WhatsApp、メッセージ、メモ、メール
設定確認方法
iPhoneの「設定」→「一般」→「キーボード」と進み、
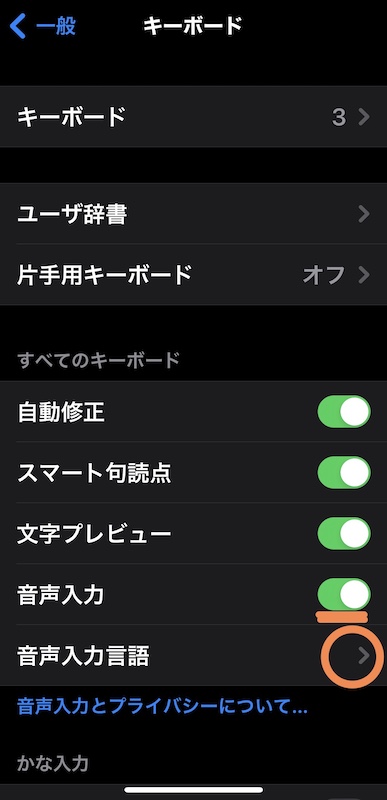
「音声入力」がオンになっていればOK
因みに、「音声入力言語」をタップすると、
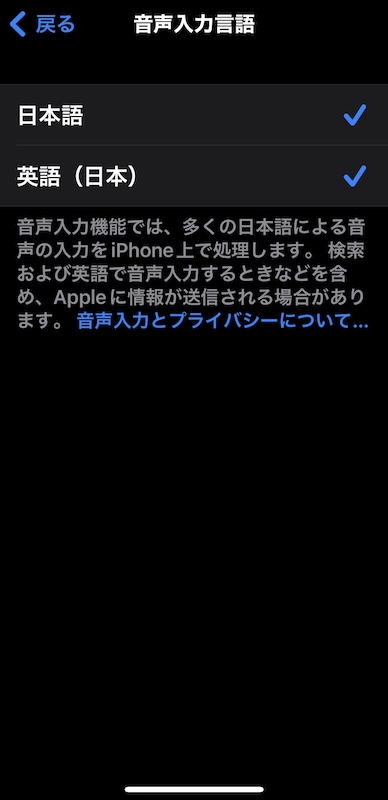
対応可能な言語が表示される
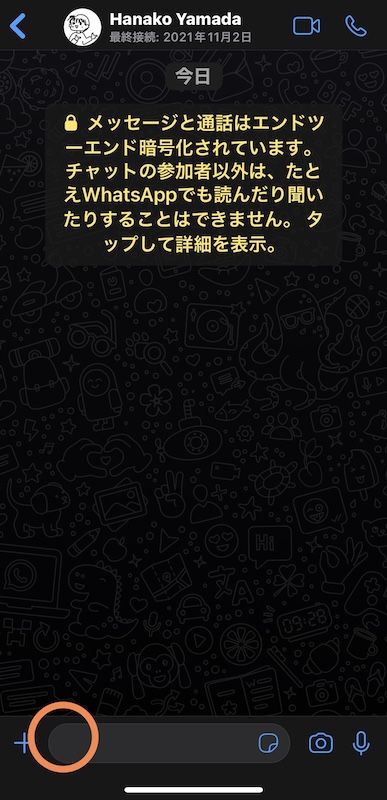
WhatsAppを立ち上げ、下のボックスをタップ
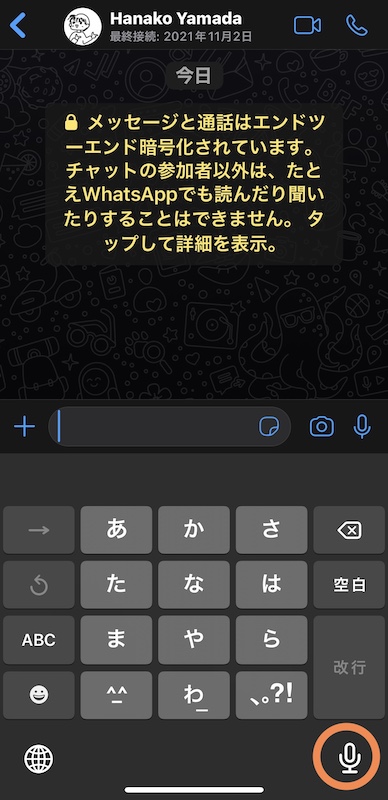
右下のマイクアイコンをタップ
(日本語入力キーボードの場合)
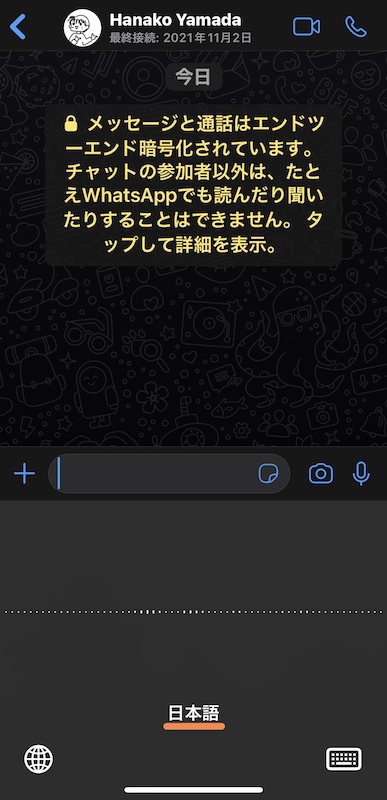
音声入力モードになり、日本語で話すと、
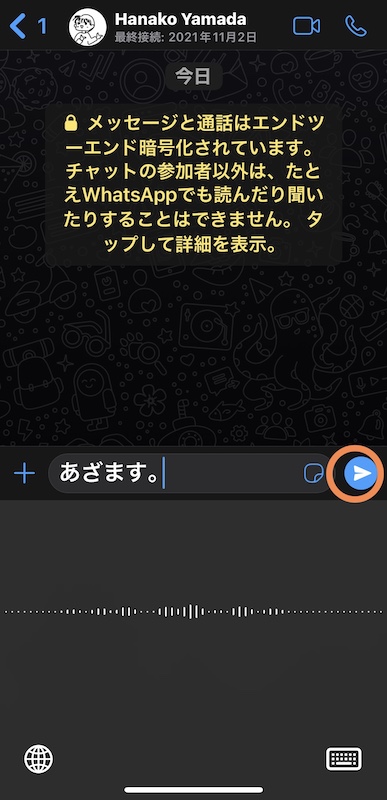
ボックスに反映され、そのまま送信できる
※「まる」と言えば、「。」になるだす
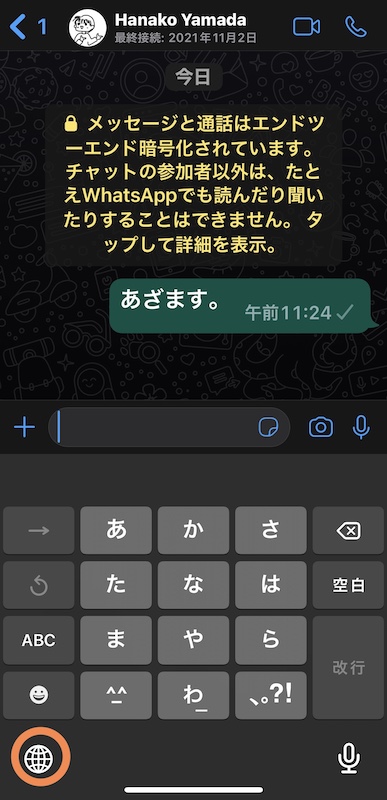
左下の地球儀アイコンをタップすると、
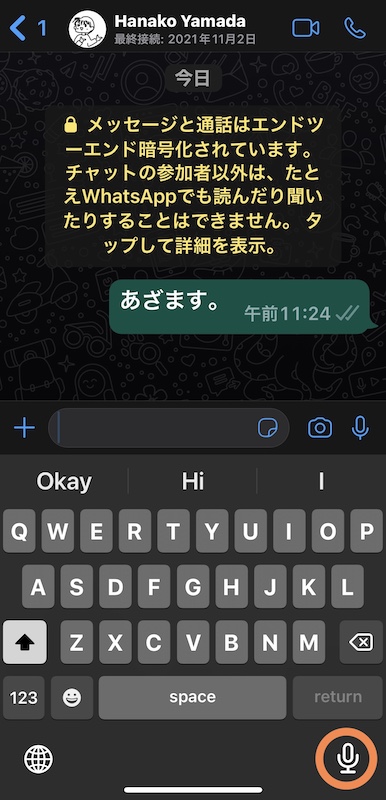
キーボードが英語に変わり、そのままマイクアイコンをタップすると、
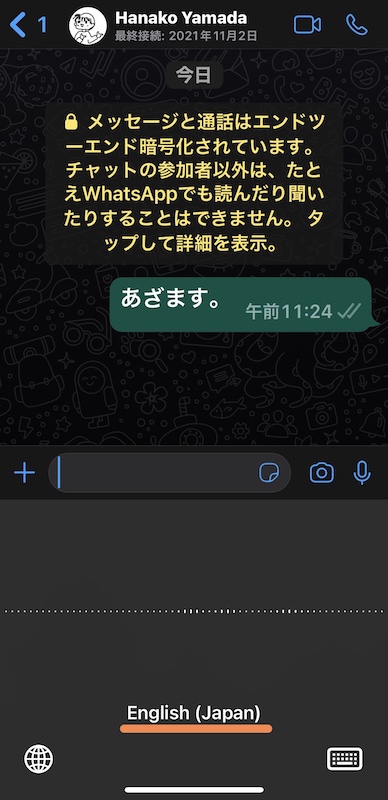
音声入力モードになり、英語で話すと、
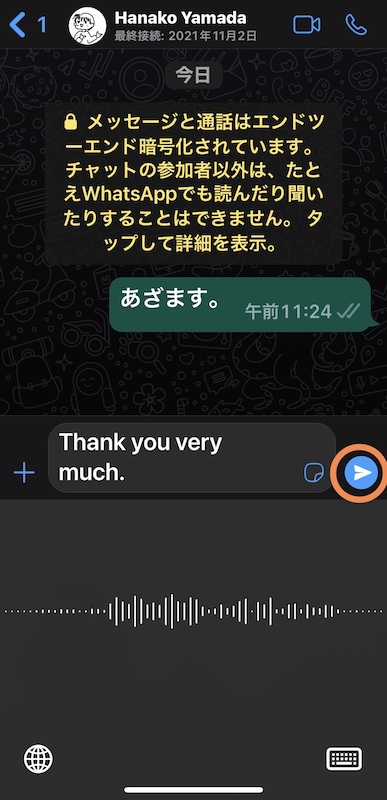
英語で反映される
※「ピリオド」で「.」になるだす
メッセージ
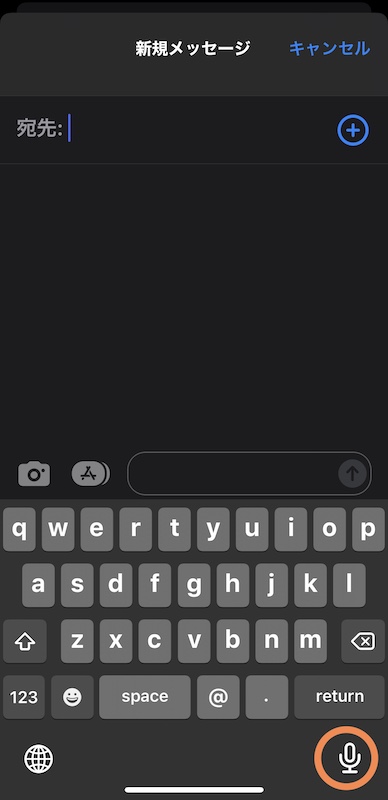
メッセージを立ち上げ、新規でマイクアイコンをタップ
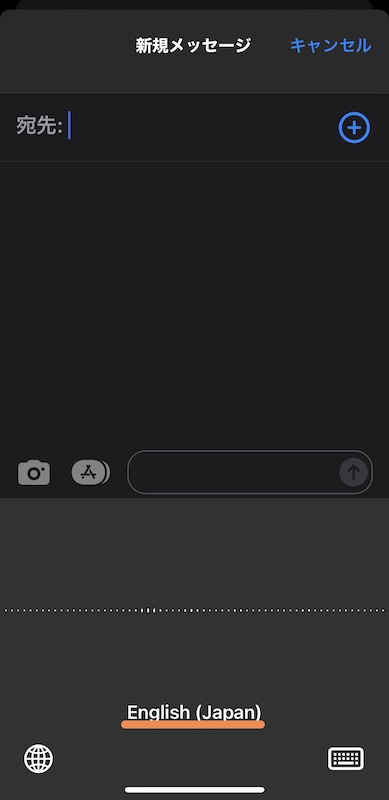
英語で宛先を唱えると、
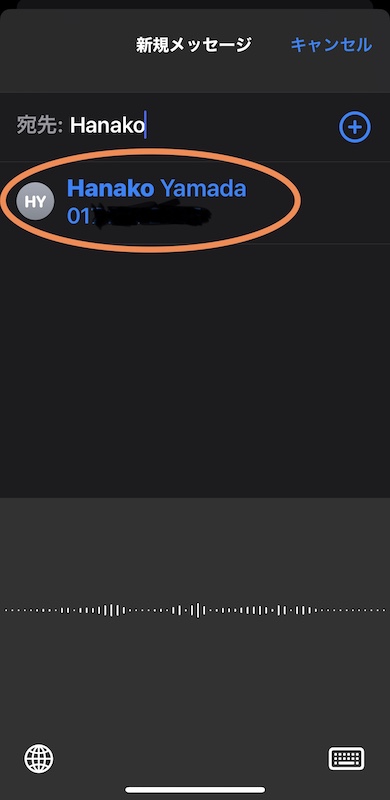
電話帳に登録されている名前が選択でき、
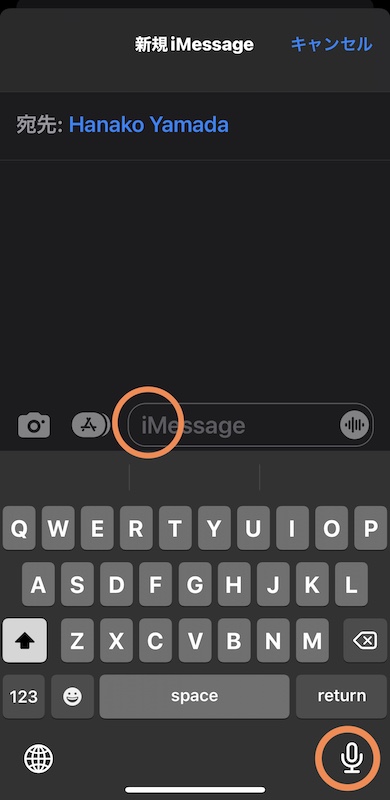
今度はメッセージボックスをタップ後、マイクアイコンをタップ
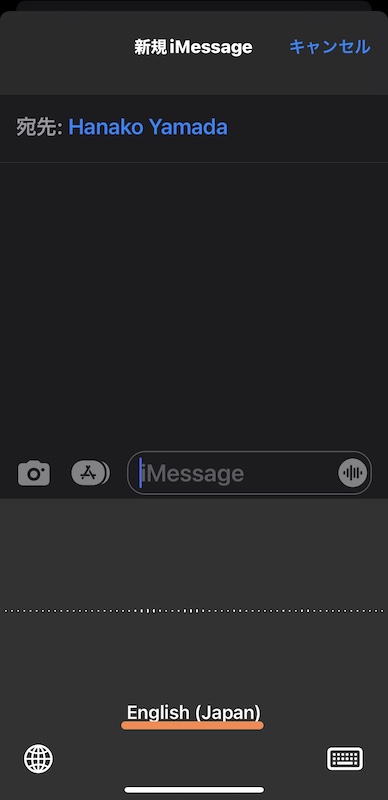
音声入力モードになり、英語を話すと、
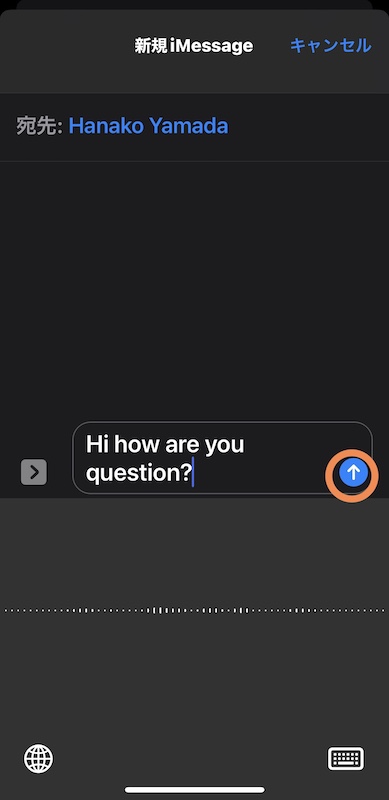
反映され、そのまま送信できる
※「クエッションマーク」で「?」になるだす
メモ
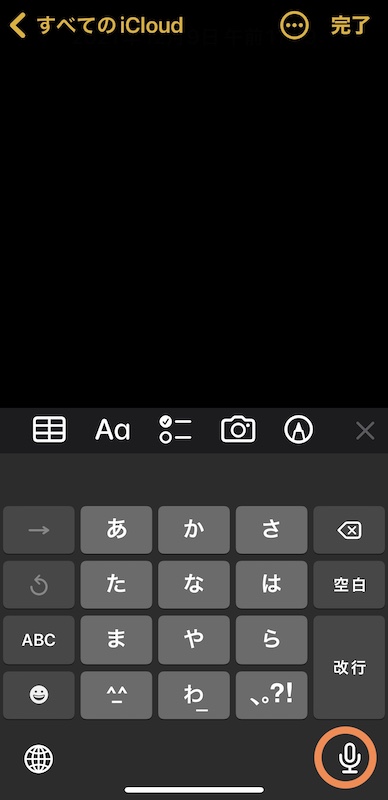
メモを立ち上げ、新規作成で、右下のマイクアイコンをタップ
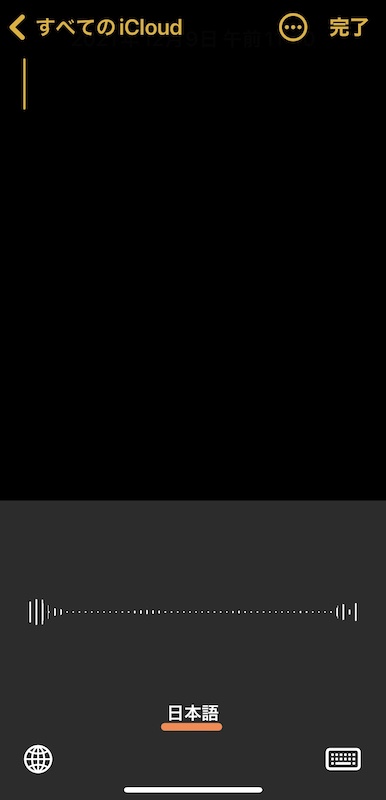
音声入力モードになり、日本語を話すと、
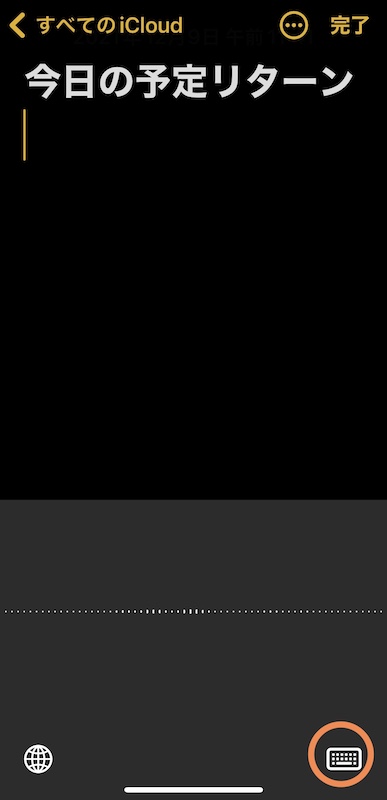
反映される、右下のキーボードアイコンタップで、
※「改行」で改行されるだす
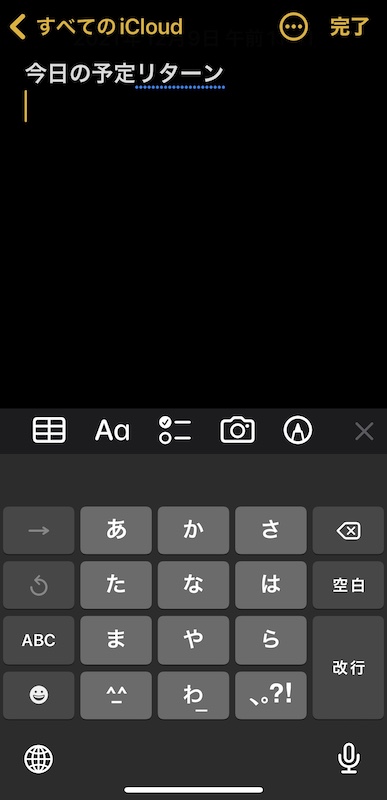
テキスト入力モードに戻る
メール
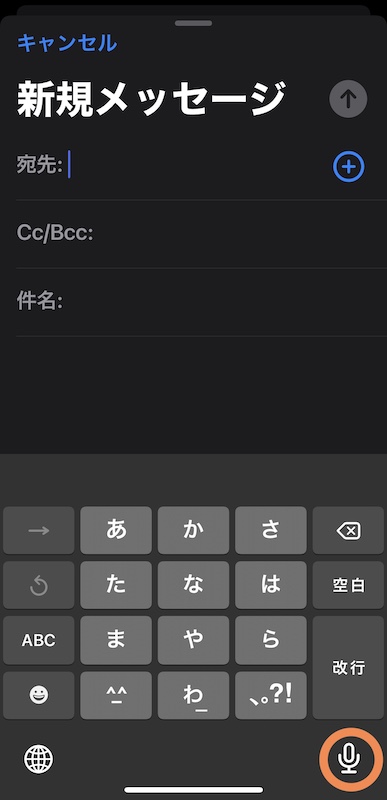
メールを立ち上げ、新規作成で右下のマイクアイコンをタップ
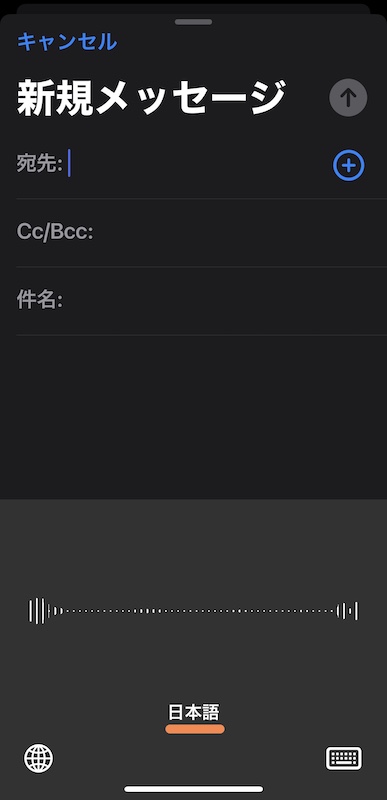
音声入力モードになり、、、
その後の流れは、他のアプリと一緒だす(笑)
終わりに
いつか、テキスト入力の早い人のテキスト入力と、小生の音声入力の入力勝負をしてみたいだす(笑)

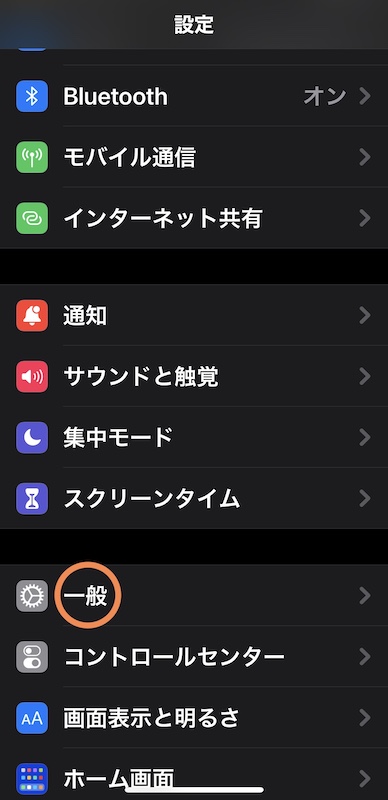
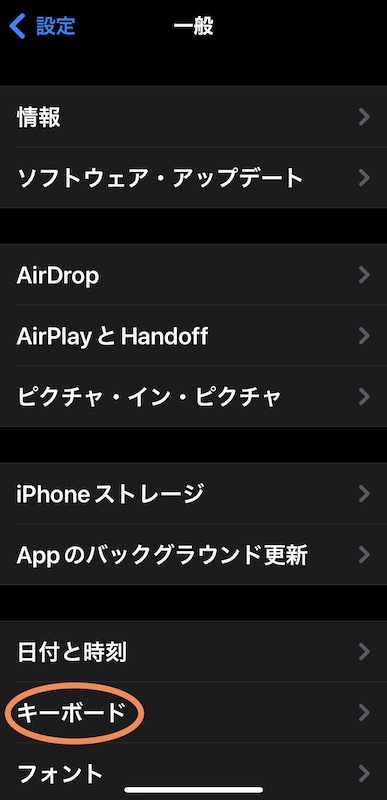
最近のコメント